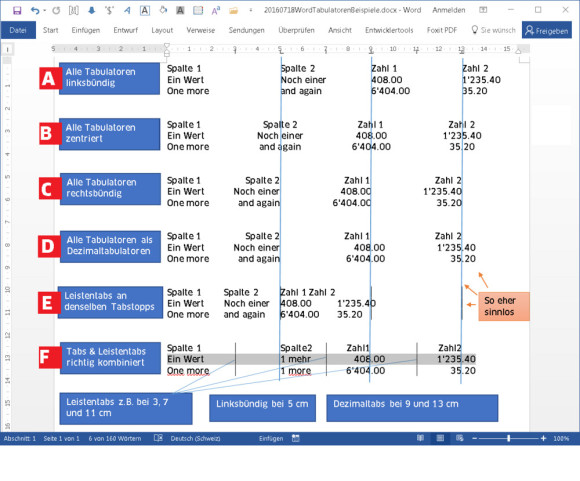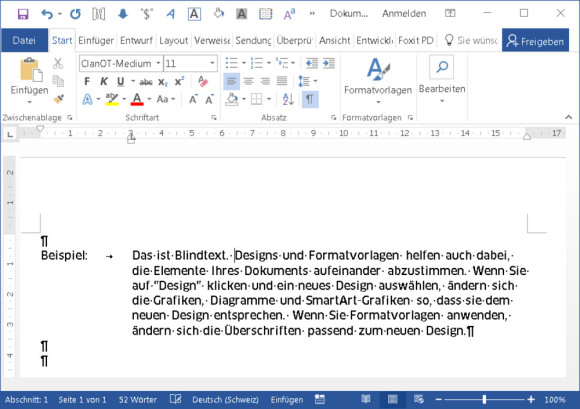Office
10.07.2018, 09:30 Uhr
Word: das grosse Tabulatoren-Abc
Es gibt sie links- und rechtsbündig, zentriert, als Dezimaltabulatoren und in vorgegebenen Abständen. Tipps zur Nutzung von Tabstopps und zum Beheben von Problemen.
Die Tabulatoren in Word dienen dazu, Listen und Tabellen in Word ansprechend zu gestalten. Sie lassen sich via Layout/Absatz/Absatzeinstellungen definieren oder über die Werkzeuge im Zeilenlineal. Der Effekt ist derselbe.
Zeilenlineal einblenden: Damit Word Ihnen das Zeilenlineal anzeigt, wechseln Sie im Reiter Ansicht zu Seitenlayout.
Links des Zeilenlineals befindet sich ein quadratisches Kästchen, über das sich die Art des Tabulators umschalten lässt. Klicken Sie ein paarmal drauf, dann ändert sich das Symbol. Wenn es wie ein grosses L aussieht, setzen Sie einen linksbündigen Tabulator. Sieht es wie ein kopfstehendes T aus, erhalten Sie einen zentrierten Tabulator, und so weiter, siehe Bild links.
Setzen/Entfernen: Sie setzen den gewählten Tabulator, indem Sie einfach im Zeilenlineal an die gewünschte Stelle klicken, zum Beispiel bei «5 cm». Sie können ihn entfernen, in dem Sie ihn per Maus packen und nach oben aus dem Zeilenlineal ziehen.
Wichtig ist hierbei natürlich eines: Wenn Sie einen Tabulator setzen oder entfernen, gilt dieser nur für den aktuellen Absatz. Soll die Änderung für mehrere Absätze gelten, müssen Sie diese vorher per Maus markieren.
Tabulator ändern: Markieren Sie den Absatz, in dem ein Tabulator geändert werden soll. Jetzt können Sie im Zeilenlineal das Tabulatorzeichen per Maus verschieben. Sie können auf diese Weise aber nur die Position des Tabulators ändern, nicht dessen Typ! Wollen Sie aus einem rechtsbündigen einen Dezimaltabulator machen, müssen Sie den Absatz markieren, den rechtsbündigen Tabulator rauswerfen, danach links im Kästchen bis zum Dezimaltabulator durchklicken, nun den Dezimaltabulator an der gewünschten Stelle setzen. Alternativ öffnen Sie via Start/Absatz die Absatzeinstellungen, gehen zu Tabstopps, klicken den zu ändernden Tab in der Liste an und schalten dort auf einen anderen Typ um.
Im folgenden Bild sind die Tabstopps immer am gleichen Ort gesetzt, nämlich bei 5, 9 und 13 Zentimetern, siehe auch die dünnen senkrechten blauen Linien, die wir zur Verdeutlichung angebracht haben. Je nach Typ des Tabulators erscheint der Text nach Einfügen eines Tabsprungs mal links, mal rechts des Tabstopps. Die folgenden Tabulatortypen stehen zur Verfügung.
Links- und rechtsbündig: Standardmässig ist der linksbündige Tabulator gesetzt, Bild oben (A). Die untereinanderstehenden Einträge bilden zusammen einen geraden senkrechten linken Rand. Er wird meistens für Listen mit Namen oder sonstigen Texten verwendet.
Analog dazu gibts auch den rechtsbündigen Tabulator, Bild oben (C). Wer keinen Dezimaltabulator verwendet, greift häufig zu diesem, weil so die Zahlen rechtsbündig erscheinen.
Zentriert: Im Bild oben bei (B) sind bei unseren als Beispiel gewählten Tabstopp-Positionen 5, 9 und 13 cm je ein zentrierter Tabulator gesetzt. Die gedachte Tabstopp-Linie bildet die Mitte der darauf angeordneten Texte.
Dezimal: Dieser – siehe (D) – ist fürs Auflisten von Zahlen gedacht. In den Sprach- und Regionseinstellungen unter Windows ist je nach Land entweder der Punkt oder das Komma als Dezimaltrennzeichen definiert. Ein Dezimaltabulator geht damit etwas speziell um: Er tut erst mal so, als sei er ein rechtsbündiger Tabulator, siehe (D), bei «Spalte 2». Er ordnet den Text also direkt links der gedachten Tabstopp-Linie an. Sobald er aber das Dezimalzeichen entdeckt, wird dieses auf die Tabstopp-Linie gelegt, sodass bei Beträgen z.B. die Franken oder Euros direkt links der Linie stehen und die Rappen oder Cents direkt rechts davon. So stehen die Beträge oder sonstigen Zahlen ordentlich untereinander.
Leisten: Ein weiterer Spezialfall ist das Leistenzeichen. Es ist im Prinzip kein Tabulator, denn er rückt keine Texte ein. Im Bild oben haben wir bei (E) wieder alle Tabs rausgeworfen und stattdessen «Leistentabulatoren» an denselben Positionen wie vorhin gesetzt: 5, 9 und 13 cm. Aber Word benutzt diese nicht zum Einrücken der Texte, sondern malt an genau diesen Stellen senkrechte Striche hin, völlig unabhängig, wo sich in diesem Absatz irgendwelche Texte befinden. Der Leistentab ist als Ergänzung gedacht, also als zusätzliche Gestaltungshilfe, wenn Sie bereits Tabulatoren verwenden.
Kombinieren Sie: Im Bild oben bei (F) haben wir nun kombiniert. Die erste Spalte ist am linken Seitenrand, die zweite liegt bei einem gewöhnlichen linksbündigen Tabstopp bei Position 5 cm. Bei den zwei hinteren Spalten (Zahl1 und Zahl2) haben wir Dezimaltabulatoren bei 9 und 13 cm verwendet. Damit sich die Spalten optisch besser voneinander abgrenzen, haben wir bei 3, 7 und 11 cm noch Leistentabs spendiert. Die schwarze dünne Linie wird dann beim Druck auch sichtbar bleiben.
Einzüge: Beim Durchklicken durch die verschiedenen Tab-Typen begegnen Sie auch zwei Icons fürs Definieren von Einzügen. Ein linker Einzug ist ein künstlich vergrösserter, nur im aktuellen Absatz gültiger Abstand zum linken Seitenrand. Der Erstzeileneinzug dient dazu, der ersten Zeile einen anderen Einzug zu verpassen als dem Rest des Absatzes. Oftmals wird bloss die erste Zeile leicht eingerückt, wie Sie das aus Büchern und Zeitschriften kennen.
Hängender Einzug: Der «hängende Einzug» rückt den gesamten Absatz ein, mit Ausnahme der ersten Zeile. Das lässt sich kombinieren: Rücken Sie zum Beispiel einen Absatz um 5 cm ein und setzen Sie auf Position 5 cm auch gleich einen linksbündigen Tabstopp. Ziehen Sie den Erstzeileneinzug wieder auf Null zurück. Schon können Sie links eine Art Aufzählungstitel machen, per Tab zum Tabstopp bzw. Einzug springen und dann den Absatz weiterschreiben.