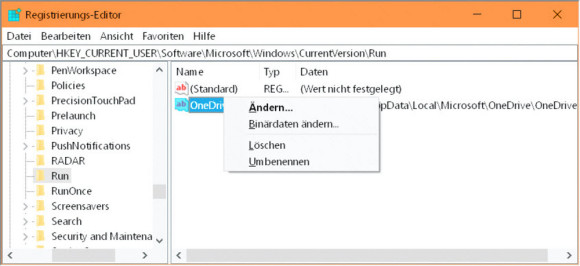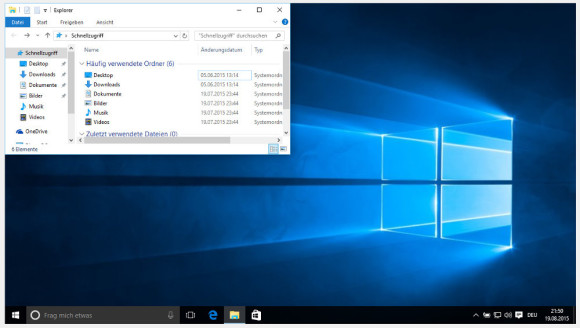Windows 10 ohne Maus bedienen
Registry und Zweige
Der Geräte-Manager und der Registry-Editor von Windows zeigen Zweige an, die Sie auf- und zuklappen können. Das geht beispielsweise mittels Plus- und Minustaste. Im Alltag werden Sie aber eher die Pfeiltasten benutzen. Der Rechtspfeil klappt einen Zweig auf, der Linkspfeil klappt ihn wieder zu. Um einen gewählten Eintrag zu bearbeiten, drücken Sie entweder Enter oder drücken die Kontextmenütaste und wählen im Kontextmenü Ändern.
Einstellung speichern
Windows speichert Einstellungen in der Systemsteuerung erst, wenn Sie diese per OK bestätigen. Springen Sie also nach dem Ändern per Tab oder Pfeiltasten zur OK-Schaltfläche. Drücken Sie Enter oder die Leertaste. Wollen Sie raus, ohne eine Einstellung zu ändern, versuchen Sie es erst mit Esc oder, falls das nichts nützt, mit Alt+F4.
Task-Manager öffnen
Ihn brauchen Sie vielleicht auch einmal, wenn Sie keine Maus zur Hand haben. Drücken Sie die Tasten Ctrl+Shift+Esc. Zwischen den Reitern wechseln Sie wieder mit Ctrl+Tab.
Fenstergrösse und verschieben
Ist ein Fenster im Weg, müssen Sie es verkleinern oder verschieben. Drücken Sie Alt+Leertaste zum Öffnen des Fenstermenüs. Darin navigieren Sie per Pfeiltasten und führen den gewählten Befehl mit Enter aus. Beispiel: Drücken Sie Alt+Leertaste und greifen Sie zu Wiederherstellen, um ein maximiertes Fenster in den kompakten Fenstermodus zu schalten. Sie finden auch einen Befehl Verschieben. Der versetzt das Fenster in einen Verschiebemodus.
Schubsen Sie das Fenster per Pfeiltasten an den gewünschten Platz und drücken Sie Enter, um es dort abzulegen. Falls Sie stattdessen Esc drücken, springt es zurück an den ursprünglichen Platz. Ähnlich gehts zum Ändern der Grösse: Wählen Sie Grösse ändern. Drücken Sie zuerst jene Pfeiltaste, die zum Rand zeigt, an dem Sie das Fenster gerne grösser ziehen würden. Damit springt dort ein Pfeil hin. Stellen Sie nun per Pfeiltasten die gewünschte Grösse ein. Drücken Sie am Schluss Enter zum Übernehmen der neuen Fenstergrösse.