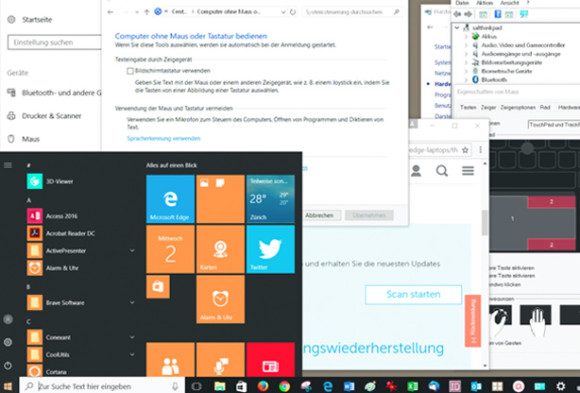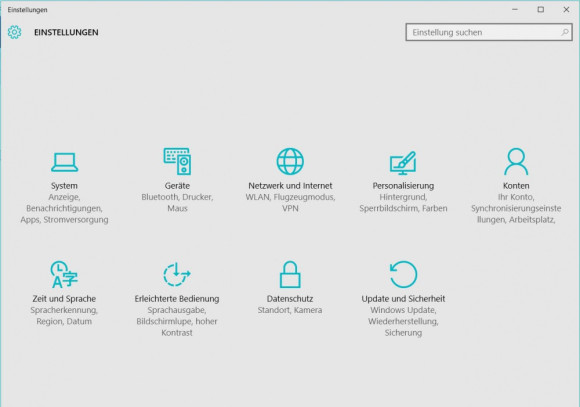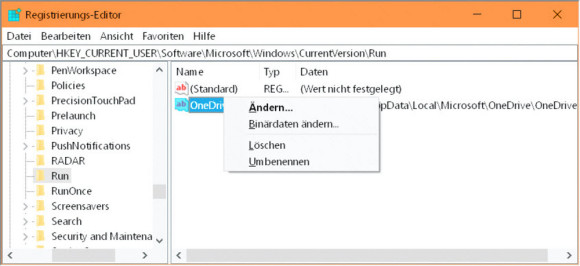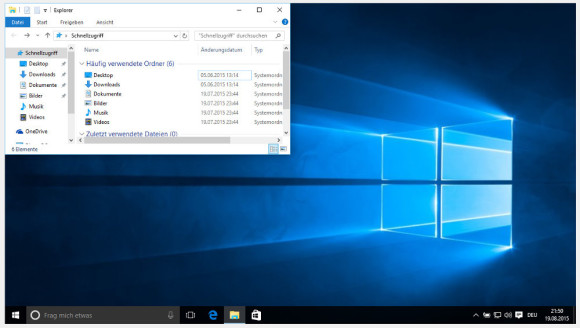Keine Panik!
24.01.2018, 09:45 Uhr
Windows 10 ohne Maus bedienen
Streikt die Maus und haben Sie keinen Touchscreen? Keine Panik! Der PCtipp zeigt Ihnen, wie Sie die wichtigsten Elemente allein mittels Tastatur erreichen.
Wenn die Maus defekt, einem Treiberfehler oder einer leeren Batterie zum Opfer gefallen ist, erweist es sich als schwierig, sich ausschliesslich per Tastatur durchs System zu bewegen. Nicht immer liegt ein passender Ersatznager bereit und nicht jedes Notebook hat einen Touchscreen. Das Startmenü zu öffnen, bekommen die meisten noch hin, hat sich doch der Griff zur Windowstaste bei vielen Anwendern durchgesetzt. Aber wie von dort aus weiter?
Systemsteuerung
Drücken Sie die Windowstaste, tippen Sie Systems ein, fahren Sie per Pfeiltasten zu Systemsteuerung und drücken Sie Enter. Mit der Tab-Taste und den Pfeiltasten navigieren Sie zu den Rubriken. Welche gerade markiert ist, erkennen Sie am dünnen Rahmen, der die Rubrik umgibt. Ist die gewünschte gefunden, drücken Sie die Enter-Taste, um diese zu öffnen.
Windows-Einstellungen
Drücken Sie Windowstaste+I, landen Sie in den Einstellungen. Hier gehts immer zuerst per Tab zu den Bereichen, anschliessend per Pfeiltaste zum gewünschten Thema. Einmal Enter drücken, danach navigieren Sie innerhalb des Bereichs per Pfeiltasten weiter und gelangen erneut mit Enter zum gewünschten Einstellungselement.
Reiter und Schalter
Einige Einstellungsfenster haben mehrere Reiter. Zwischen diesen wechseln Sie mittels Ctrl+Tab. Navigieren Sie innerhalb von Einstellungsdialogen entweder per Tab oder Pfeiltasten. Achten Sie auch auf unterstrichene Buchstaben. Oft erscheinen die erst, wenn Sie die Alt-Taste drücken. Die Optionen, zu denen sie gehören, springen Sie direkt an, indem Sie die Alt-Taste und den unterstrichenen Buchstaben gleichzeitig drücken. Kippschalter und Ankreuzkästchen schalten Sie mittels Leertaste um. In Ausklappmenüs fahren Sie per Pfeiltasten von einer Option zur nächsten. Oder wollen Sie eins ausklappen, um alle Optionen zu sehen? Drücken Sie Alt+Abwärtspfeil.
Registry und Zweige
Der Geräte-Manager und der Registry-Editor von Windows zeigen Zweige an, die Sie auf- und zuklappen können. Das geht beispielsweise mittels Plus- und Minustaste. Im Alltag werden Sie aber eher die Pfeiltasten benutzen. Der Rechtspfeil klappt einen Zweig auf, der Linkspfeil klappt ihn wieder zu. Um einen gewählten Eintrag zu bearbeiten, drücken Sie entweder Enter oder drücken die Kontextmenütaste und wählen im Kontextmenü Ändern.
Einstellung speichern
Windows speichert Einstellungen in der Systemsteuerung erst, wenn Sie diese per OK bestätigen. Springen Sie also nach dem Ändern per Tab oder Pfeiltasten zur OK-Schaltfläche. Drücken Sie Enter oder die Leertaste. Wollen Sie raus, ohne eine Einstellung zu ändern, versuchen Sie es erst mit Esc oder, falls das nichts nützt, mit Alt+F4.
Task-Manager öffnen
Ihn brauchen Sie vielleicht auch einmal, wenn Sie keine Maus zur Hand haben. Drücken Sie die Tasten Ctrl+Shift+Esc. Zwischen den Reitern wechseln Sie wieder mit Ctrl+Tab.
Fenstergrösse und verschieben
Ist ein Fenster im Weg, müssen Sie es verkleinern oder verschieben. Drücken Sie Alt+Leertaste zum Öffnen des Fenstermenüs. Darin navigieren Sie per Pfeiltasten und führen den gewählten Befehl mit Enter aus. Beispiel: Drücken Sie Alt+Leertaste und greifen Sie zu Wiederherstellen, um ein maximiertes Fenster in den kompakten Fenstermodus zu schalten. Sie finden auch einen Befehl Verschieben. Der versetzt das Fenster in einen Verschiebemodus.
Schubsen Sie das Fenster per Pfeiltasten an den gewünschten Platz und drücken Sie Enter, um es dort abzulegen. Falls Sie stattdessen Esc drücken, springt es zurück an den ursprünglichen Platz. Ähnlich gehts zum Ändern der Grösse: Wählen Sie Grösse ändern. Drücken Sie zuerst jene Pfeiltaste, die zum Rand zeigt, an dem Sie das Fenster gerne grösser ziehen würden. Damit springt dort ein Pfeil hin. Stellen Sie nun per Pfeiltasten die gewünschte Grösse ein. Drücken Sie am Schluss Enter zum Übernehmen der neuen Fenstergrösse.