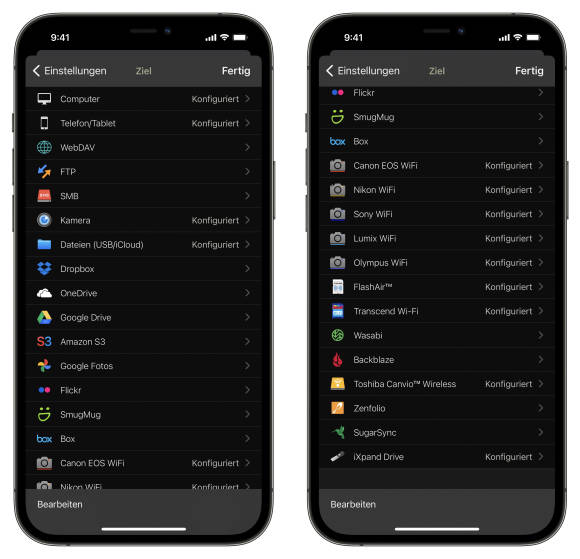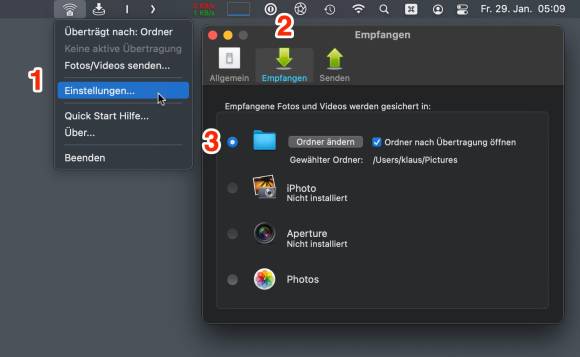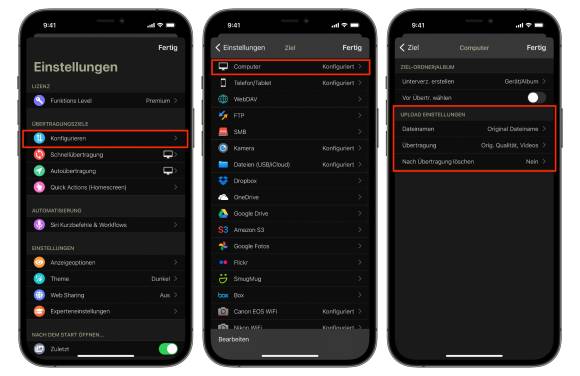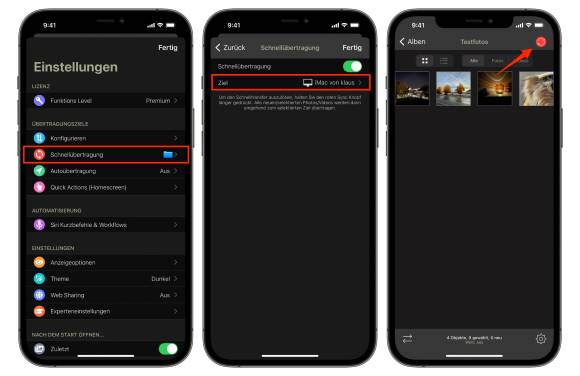Abseits des Weges
08.02.2021, 07:22 Uhr
Mac-Tipp: alternativer Foto-Workflow
Wenn Sie mit dem iPhone fotografieren, sieht Apple die App «Fotos» als Zielgebiet vor. Doch ein alternativer Workflow ist mit etwas Hilfe kein Problem.
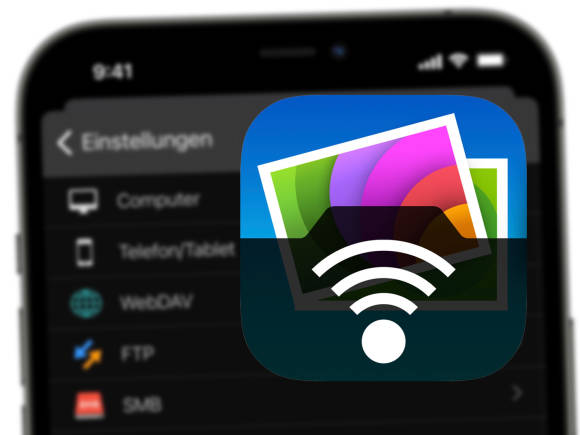
PhotoSync ermöglicht den Ausbruch aus Apples Workflow
(Quelle: PCtipp.ch)
Seit dem iPhone 12 Pro Max (Test) ist das iPhone meine bevorzugte Kamera. Wenn Sie ebenfalls am liebsten mit den Apple-Geräten fotografieren, führt bei der Bildverwaltung eigentlich kein Weg an Apples «Fotos» vorbei – denn der nahtlose Abgleich über iCloud ist eine Wucht.
Doch vielleicht ist dieser Workflow nicht Ihr Ding. Stattdessen möchten Sie die iPhone-Fotos lieber in Lightroom oder Capture One überarbeiten. Das gilt besonders für die neuen ProRAW-Dateien aus dem iPhone 12 Pro. Und falls Sie das geschafft haben, sollen die Fotos auch wieder automatisch in einer Software Ihrer Wahl abgelegt werden. Dann ist vielleicht «Fotos» plötzlich wieder im Rennen.
Die schlechte Nachricht: Jeder Workflow, der vom «Apple-Weg» abweicht, ist mühsam und wird von vielen Kopiervorgängen begleitet. Die gute Nachricht: Mit «PhotoSync» ändert sich das, denn die Anwendung macht den Import von Fotos sehr viel einfacher.
Das Prinzip
PhotoSync ist eine kostenpflichtige App für iOS und Android. Dazu bietet der Hersteller kostenlose Hilfsprogramme für macOS und Windows an; diese Progrämmchen machen nichts anderes, als die Fotos von den Mobilgeräten in Empfang zu nehmen und in einem frei definierbaren Ordner zu speichern.
Dadurch werden ungewöhnliche Kombinationen für den Datentransfer möglich, etwa vom iPhone zu einem Android-Gerät. Ausserdem bietet PhotoSync schier endlose Möglichkeiten, um Bilder direkt auf einem NAS zu speichern, aus einer fähigen Kamera herunterzuladen und vieles mehr.
Uns interessiert hier nur, wie wir mit PhotoSync einen besseren Workflow mit dem iPhone hinbekommen. Die Aufgabe klingt eigentlich ganz einfach: Die Fotos aus dem iPhone sollen automatisch in einem Ordner auf dem Mac gespeichert werden, wo sie von Lightroom oder Capture One erkannt werden – oder von einer anderen Software.
Nebenbei: Kundige Leserinnen und Leser werden jetzt einwenden, dass es dazu keine weitere Software braucht, wenn auf dem iPhone Dropbox oder Microsoft OneDrive installiert ist; denn beide können neue Fotos selber in «ihrem» Dienst speichern. Das hat bei mir nicht zuverlässig funktioniert. Die Fotos wurden zwar in die Dropbox oder OneDrive geladen, doch die Dateiformate wurden sehr oft falsch erkannt. So wurden Apple ProRAW-Dateien manchmal im korrekten DNG-Format übernommen, aber oft reichte es nur für ein JPEG. Das ist mir mit PhotoSync nie passiert.
Ziel definieren
Zurück zu PhotoSync. Zuerst legen wir fest, wo die Fotos gespeichert werden. Dazu starten Sie am Mac das PhotoSync-Hilfsprogramm, das in der Menüleiste wohnt, und wählen im Einblendmenü den Befehl «Einstellungen» (1). Wechseln Sie in den Bereich «Empfangen» (2) und wählen Sie den gewünschten Ordner. (3) Doch welcher ist der richtige?
Lightroom Classic. In Lightroom Classic haben Sie die Möglichkeit, einen Ordner zu überwachen (Hot Folder) und neue Bilder direkt zu importieren. Übertragen Sie die neuen Fotos mit PhotoSync in diesen überwachten Ordner.
Capture One. In Capture One haben Sie zwei Möglichkeiten. Wenn Sie mit Katalogen arbeiten, übertragen Sie die Fotos einfach in einen Ordner, der zu diesem Katalog gehört. Wenn Sie hingegen mit Sitzungen arbeiten, übertragen Sie die Fotos in den Ordner «Capture», der zur Sitzung gehört.
Apple Fotos. Und natürlich haben Sie die Möglichkeit, neue Fotos nicht in einen Ordner, sondern direkt in die Fotos-Anwendung zu übernehmen. Das ist dann unbezahlbar, wenn Sie zum Beispiel von einer Wi-Fi-fähigen, unterstützten Kamera die Bilder ohne Umweg in die Sammlung aufnehmen möchten – fast so, als wäre sie ein iPhone.
Oder Sie wählen einen anderen Ordner, der zu Ihrem Workflow und Ihren Anwendungen passt.
Optionen
Wichtig sind auch die Optionen, mit denen Sie bestimmen, wie der Vorgang abläuft. Sie legen zum Beispiel die Qualität fest, wobei Sie vermutlich die Originale übertragen wollen. Sie könnten die Fotos ausserdem nach der Übertragung vom iPhone löschen; das empfiehlt sich dann, wenn Sie die Anwendung «Fotos» auf dem Mac komplett aussen vor lassen möchten und einen ganz eigenen Workflow verfolgen.
Tippen Sie dazu in den Einstellungen von PhotoSync auf «Konfigurieren» (1), wählen Sie den Weg, den die Fotos nehmen (2) und bestimmen Sie, wie das geschieht (3):
Übertragung starten
Die Übertragung soll so komfortabel wie möglich sein. Dazu bietet PhotoSync die «Schnellübertragung», die den Bildertransfer über die rote Taste mit den weissen Pfeilen einleitet.
Rufen Sie über das Zahnrad die Einstellungen in der App auf und tippen Sie auf «Schnellübertragung». (1) Wählen Sie als Ziel den Mac aus. Er wird automatisch angezeigt, wenn das PhotoSync-Hilfsprogramm darauf läuft – und nur dann! (2) Tippen Sie auf die rote Taste (3), wo immer Sie sie sehen, um den Transfer zu starten.
Dabei können Sie entscheiden, ob Sie alle Fotos oder nur die ausgewählten übertragen möchten.