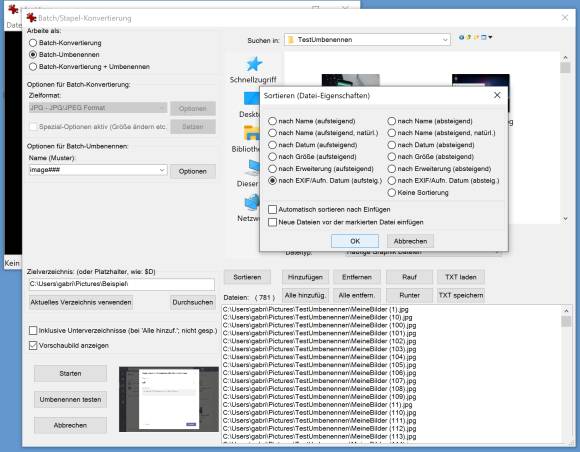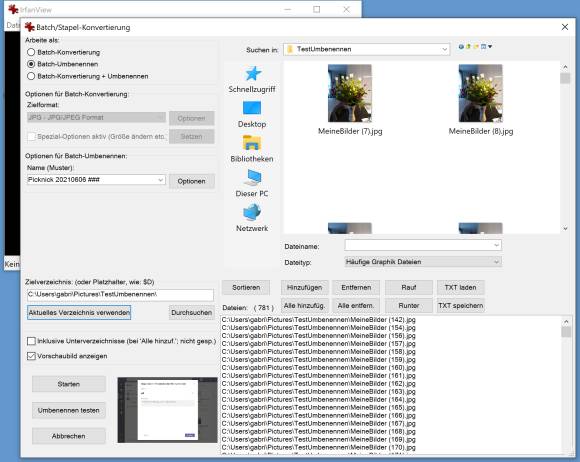Bilder nach Datum sortieren und nummerieren
Mehr Flexibilität mit IrfanView
Im Windows-Explorer haben Sie jedoch keine Möglichkeit, die Nummerierung genauer zu beeinflussen. Wollen Sie das lieber ohne Leerzeichen, ohne Klammern, aber dafür mit führenden Nullen haben, z.B. «MeineBilder001.jpg»? Dann greifen Sie zu einem Hilfsprogramm.
Das könnte zum Beispiel der Bildbetrachter IrfanView sein, den Sie unter anderem von hier kostenlos herunterladen können. Nach der Installation lässt er sich via Options/Change Language auf Deutsch umstellen.
Er kann nicht nur Bilder anzeigen und rudimentär bearbeiten, sondern besitzt auch mächtige Stapelverarbeitungsfunktionen. Damit benennen Sie die Bilder im Nu um.
Öffnen Sie Datei/Batch(Stapel)-Konvertierung/Umbenennung. Aktivieren Sie oben links Batch-Umbenennen. Im rechten Teil öffnen Sie bei Suchen in den Ordner, der die zu behandelnden Bilder enthält. Klicken Sie auf Alle hinzufüg., anschliessend auf Sortieren. Hier wählen Sie beispielsweise «nach Datum (aufsteigend)» oder (wenn es Kamerafotos sind) Nach EXIF/Aufn. Datum (aufsteig.) und klicken auf OK.
Widmen Sie sich im linken Bereich dem gewünschten Namen. Bei Optionen für Batch-Umbenennen wählen Sie das Schema, nach dem Ihre Bilder umbenannt werden sollen. Vorgegeben ist hier «image###»; das würde zu Bildern, angefangen mit «image001.jpg» führen. Sie können hier auch «Picknick 20210606 ###» verwenden, wenn Sie wollen. Die Rauten # stehen für die Anzahl Ziffern bei der Nummerierung. Dahinter gäbe es für Fortgeschrittene noch weitere Optionen.
Wählen Sie darunter das Zielverzeichnis. Das ist der Ordner, in dem die umbenannten Dateien landen sollen. Standardmässig ist C:\TEMP eingestellt, was sicher nicht gewünscht ist. Wenn Sie sicher sind, dass Sie die Dateinamen nie wieder zurückändern müssen, dann könnten Sie auf Aktuelles Verzeichnis verwenden klicken. Das wäre dann jener Ordner, in dem die Bilder schon jetzt liegen. Falls Sie aber die Originaldateien inkl. Namen behalten wollen, erstellen Sie nebenher kurz via Windows-Explorer am gewünschten Ort einen neuen Ordner. Klicken Sie nun im IrfanView-Fenster auf Durchsuchen und wählen Sie den vorhin erstellten Ordner aus.
Bis Sie mit IrfanView sattelfest sind, empfiehlt sich ein Klick auf Umbenennen testen, bevor Sie «scharf schiessen». Wenn Ihnen das mutmassliche Ergebnis zusagt, klicken Sie auf Starten, schon sind die Dateien umbenannt.
Tipp: IrfanView ist bei Bildern sehr gut geeignet. Wenn es um andere Dateitypen geht, empfiehlt sich eher ein anderes Tool namens Ant Renamer, das wir hier schon beschrieben haben: Dateien umbenennen und nummerieren. (PCtipp-Forum)