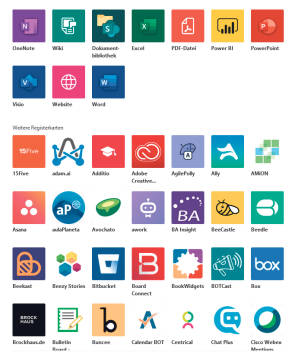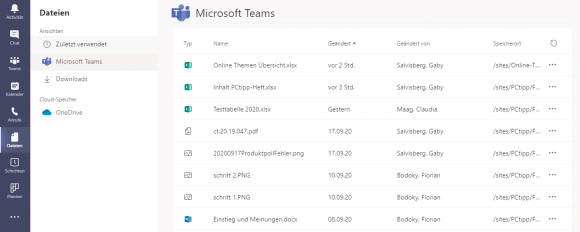So holen Sie das Maximum aus Microsoft Teams
So navigieren Sie in Teams
Der Startbildschirm von Teams ist unterteilt in einen Hauptteil, zwei Seitenleisten auf der linken Seite sowie eine Leiste am oberen Rand. Im Hauptteil sehen Sie jeweils den Inhalt, den Sie in den Seitenleisten ausgewählt haben. Die Leiste ganz links ist die Hauptnavigation von Teams. Dort wechseln Sie zwischen Chats, Teams, Besprechungen, Dateien und anderen Kategorien. Falls Sie Teams mit Apps oder Add-ons erweitern, werden diese ebenfalls dort angehängt. Der oberste Punkt Aktivität zeigt Ihnen Benachrichtigungen an. Beispielsweise wenn jemand auf ein Thema antwortet, das Sie erstellt hatten.
Unter Chat finden Sie alle Konversationen, die ausserhalb von Teams und Kanälen stattfinden. Das sind beispielsweise Eins-zu-eins-Unterhaltungen oder auch Gruppenchats, für die kein eigenes Team nötig ist. Der Aufbau der Chats funktioniert ähnlich wie bei den Teams. Allerdings sind die Chats nicht gruppiert, sondern einfach chronologisch sortiert, und es gibt keine Unterhaltungen mit Antworten, sondern einfach einen chronologischen Nachrichtenverlauf, wie man sich das von Apps wie WhatsApp gewohnt ist. Jeder Chat bietet oben rechts Schaltflächen für Video- und Audio-Anrufe sowie die Möglichkeit, seinen Bildschirm zu teilen, was beispielsweise für Präsentationen nützlich ist.
Tipp: Unterhaltungen
Für besonders viel Verwirrung sorgt die Struktur in Teams-Chats, die etwas anders funktioniert als bei vielen anderen Chat-Apps. Statt einer rein chronologischen Abfolge von Nachrichten ist Teams eher als eine Art Pinnwand mit verschiedenen Unterhaltungen sortiert. Mit dem Knopf Neue Unterhaltung erstellen Sie einen Post. Möchten Sie auf einen Post antworten, verwenden Sie dafür jedoch nicht den Knopf Neue Unterhaltung, sondern wählen Antworten direkt unter dem Post. Die Unterhaltungen sind jeweils chronologisch nach der letzten Antwort sortiert, wie das bei einem Forum der Fall ist. Aus Platzgründen werden jeweils nur ein bis zwei kürzliche Antworten angezeigt. Mit der Schaltfläche X Antworten von [Namen] zeigen Sie die gesamte Unterhaltung an. Ältere Versionen von Teams verwendeten statt dem Neue-Unterhaltung-Knopf ein Textfenster, ähnlich wie bei WhatsApp und anderen Chat-Apps, wodurch viele Nutzer statt einer Antwort auf einen bestehenden Post einen neuen Beitrag erstellten. Das hat sich mit einem kürzlichen Designwechsel verbessert und sollte einfacher zu erkennen sein. Verwenden Sie den Knopf Neue Unterhaltung also nur für ein neues Thema, aber nicht als Antwort zu einem bestehenden Thema.
Am oberen Rand finden Sie zudem verschiedene Reiter für den Chat-Verlauf, ausgetauschte Dateien, Termine und andere Dinge. Die genaue Auswahl variiert je nachdem, wie Sie Teams verwenden und welche Daten im Chat ausgetauscht wurden.
Unter Teams sehen Sie alle Ihre Teams sowie deren Kanäle. Wählen Sie einen Kanal aus, um dessen Inhalt anzuzeigen. Wie auch bei den Chats finden Sie in der oberen Leiste die dazugehörigen Reiter für Beiträge, Dateien und angepinnte Apps, Bild 5. Die Schaltfläche Besprechung startet eine Gruppenunterhaltung mit Audio und Video.
Ebendiese Besprechungen sehen Sie auch im gleichnamigen Menü in der Leiste links. Und darunter gibt es standardmässig den Menüpunkt Dateien, in dem Sie verfügbare Dateien ansehen können, Bild 6.
Falls Sie unter Dateien eine Liste von privaten Dateien sehen, brauchen Sie keine Angst zu haben. Standardmässig verwendet Teams die Ansicht Zuletzt verwendet. Diese beinhaltet alle Dateien, die Sie in all Ihren Microsoft-Konten kürzlich geöffnet hatten. Um nur Dateien zu sehen, die mit Teams geteilt worden sind, wählen Sie oben links unter Ansichten den Punkt Microsoft Teams aus.