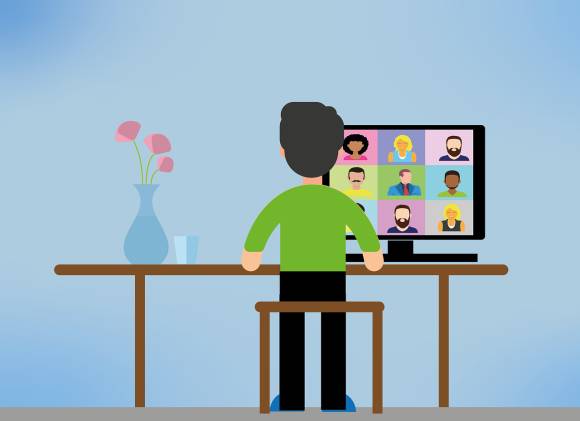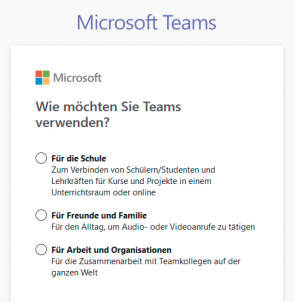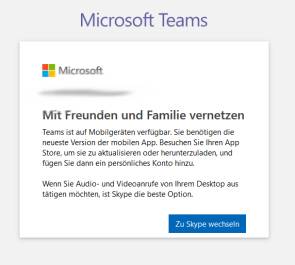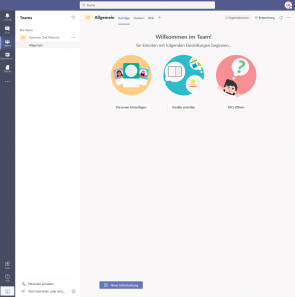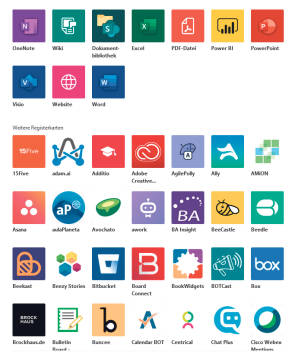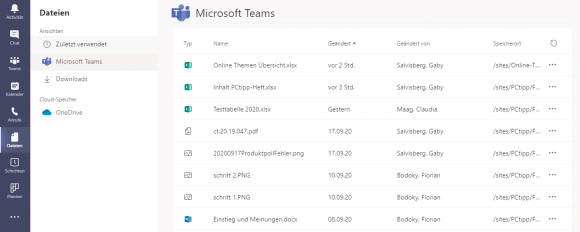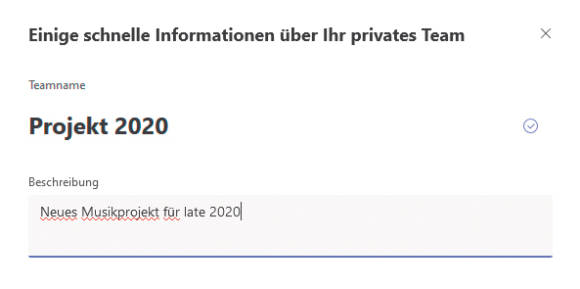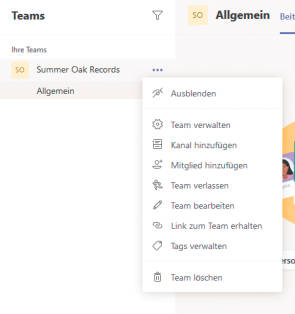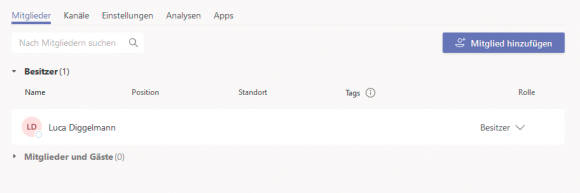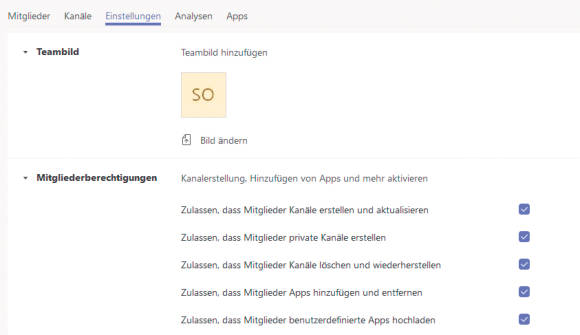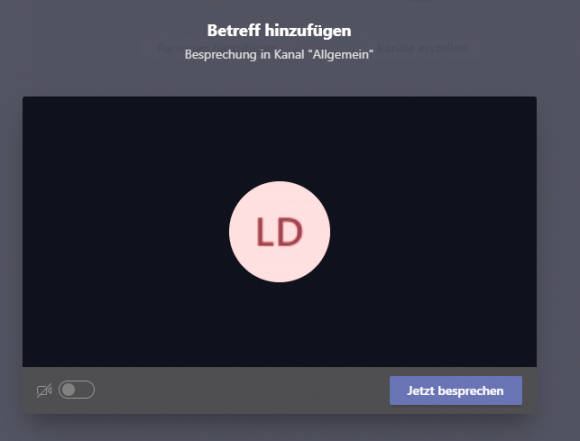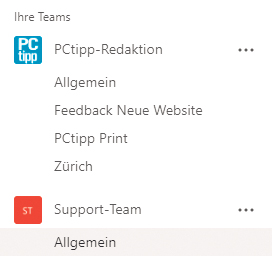Home-Office-Tipps
27.10.2020, 12:03 Uhr
So holen Sie das Maximum aus Microsoft Teams
2020 ist das Jahr der Kommunikations-Apps. Auch Microsoft ist mit seiner eigenen Lösung Teams am Start, die weitaus mehr bietet als nur Chat-Fenster und Videocalls. Wir zeigen Ihnen, wie Sie Teams einrichten, verwalten und maximal ausreizen.
Die Software Teams ist Microsofts Lösung zur Kommunikation und Verwaltung von Organisationen. Im Kern ist Teams eine Chat-Software, die sich aber problemlos als eine ganzheitliche Arbeitsumgebung nutzen lässt. Für Chats, Videoanrufe und einfache Dateitransfers ist Teams kostenlos verfügbar. Erweiterte Business-Funktionen gibt es als Teil der Microsoft-365-Abos (vormals Office 365), die in drei unterschiedlichen Versionen erhältlich sind. Die beiden teureren Abos lohnen sich praktisch nur für grössere Unternehmen. Das Basic-Abo von Microsoft 365 ist erschwinglich und kann für gewisse Workflows Vorteile bringen. Vereine, Familien, kleine Gruppen oder Kleinunternehmen kommen in der Regel sogar problemlos mit der kostenlosen Teams-Version durch. Prüfen Sie am besten selbst, welche Version für Ihr Projekt am besten funktioniert. Eine Übersicht finden Sie unter dem Link go.pctipp.ch/2386.
Microsoft richtet Teams vor allem an Unternehmen und ähnliche Organisationsstrukturen, weniger an Freundesgruppen oder Familien. Sinnvoll ist die App vor allem dann, wenn gemeinsame Kalender, Dateien oder Zeitverwaltung ein Thema sind.
So richten Sie Teams ein
Das Einrichten von Teams ist einfach. Zumindest, wenn man sich ein gewisses Mass an Microsoft-Umständlichkeit in Sachen Nutzerverwaltung gewöhnt ist. Besuchen Sie zunächst die Teams-Webseite unter dem Link teams.microsoft.com. Sind Sie bereits mit einem Microsoft-Konto eingeloggt, das Mitglied eines Teams ist, werden Sie direkt in die Teams-App weitergeleitet. Möchten Sie ein neues Team erstellen, müssen Sie sich zuerst ausloggen oder einen anderen Browser verwenden. Falls Sie noch nicht Teil eines Teams sind, sehen Sie ein Login-Fenster. Loggen Sie sich mit dem gewünschten Konto ein.
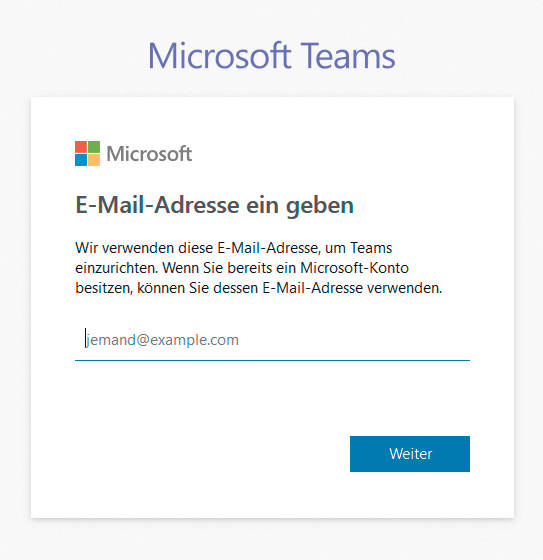
Bild 1: Für Teams müssen Sie sich separat registrieren, sogar wenn Sie bereits ein Microsoft-Konto haben
Quelle: PCtipp.ch
Im nächsten Schritt werden Sie gefragt, wie Sie Teams verwenden möchten. Je nach Antwort gelangen Sie in eine andere Setup-Routine. Wählen Sie Für die Schule, wenn Sie ein Office-Schul-Abo haben oder Für Arbeit und Organisationen, wenn Sie mit einem
regulären Office-Abo unterwegs sind, Bild 2. Der Menüpunkt Für Freunde und Familie leitet Sie auf eine Infoseite weiter, auf der Microsoft Ihnen Skype schmackhaft machen möchte, Bild 3. Für private Chats sind jedoch Apps wie WhatsApp, Wire oder Signal sowohl beliebter als auch funktional besser. Allerdings ist Teams für Gruppen mit viel Organisationsbedarf durchaus sinnvoll. Grössere Familien, Bands, Vereine oder sonstige Zweckgemeinschaften können auch ohne kommerzielle Interessen viel in Teams verwalten. Kurz: Sofern Sie Teams nicht für eine Schule einrichten, wählen Sie
Für Arbeit und Organisationen.
Sie gelangen zur Registrierungsseite. Hier geben Sie Ihren Namen, einen Firmennamen und Ihr Land an. Der Firmenname muss zwingend angegeben werden, Bild 4. Sie können jedoch auch einfach einen beliebigen Organisationsnamen angeben, der Ihre Gruppierung sinnvoll beschreibt. Nachdem Sie dieses Formular ausgefüllt haben, erstellt Teams Ihre Arbeitsumgebung. Teams kann im Browser, als Desktop-App
oder auf Mobilgeräten wie Smartphones und Tablets verwendet werden. In unserem Beispiel nutzen wir die Browserversion in Mozilla Firefox.
Beim ersten Start von Teams erhalten Sie eine kurze Tour. Diese zeigt Ihnen die wichtigsten Features von Teams und ist für Neulinge durchaus empfehlenswert.
So navigieren Sie in Teams
Der Startbildschirm von Teams ist unterteilt in einen Hauptteil, zwei Seitenleisten auf der linken Seite sowie eine Leiste am oberen Rand. Im Hauptteil sehen Sie jeweils den Inhalt, den Sie in den Seitenleisten ausgewählt haben. Die Leiste ganz links ist die Hauptnavigation von Teams. Dort wechseln Sie zwischen Chats, Teams, Besprechungen, Dateien und anderen Kategorien. Falls Sie Teams mit Apps oder Add-ons erweitern, werden diese ebenfalls dort angehängt. Der oberste Punkt Aktivität zeigt Ihnen Benachrichtigungen an. Beispielsweise wenn jemand auf ein Thema antwortet, das Sie erstellt hatten.
Unter Chat finden Sie alle Konversationen, die ausserhalb von Teams und Kanälen stattfinden. Das sind beispielsweise Eins-zu-eins-Unterhaltungen oder auch Gruppenchats, für die kein eigenes Team nötig ist. Der Aufbau der Chats funktioniert ähnlich wie bei den Teams. Allerdings sind die Chats nicht gruppiert, sondern einfach chronologisch sortiert, und es gibt keine Unterhaltungen mit Antworten, sondern einfach einen chronologischen Nachrichtenverlauf, wie man sich das von Apps wie WhatsApp gewohnt ist. Jeder Chat bietet oben rechts Schaltflächen für Video- und Audio-Anrufe sowie die Möglichkeit, seinen Bildschirm zu teilen, was beispielsweise für Präsentationen nützlich ist.
Tipp: Unterhaltungen
Für besonders viel Verwirrung sorgt die Struktur in Teams-Chats, die etwas anders funktioniert als bei vielen anderen Chat-Apps. Statt einer rein chronologischen Abfolge von Nachrichten ist Teams eher als eine Art Pinnwand mit verschiedenen Unterhaltungen sortiert. Mit dem Knopf Neue Unterhaltung erstellen Sie einen Post. Möchten Sie auf einen Post antworten, verwenden Sie dafür jedoch nicht den Knopf Neue Unterhaltung, sondern wählen Antworten direkt unter dem Post. Die Unterhaltungen sind jeweils chronologisch nach der letzten Antwort sortiert, wie das bei einem Forum der Fall ist. Aus Platzgründen werden jeweils nur ein bis zwei kürzliche Antworten angezeigt. Mit der Schaltfläche X Antworten von [Namen] zeigen Sie die gesamte Unterhaltung an. Ältere Versionen von Teams verwendeten statt dem Neue-Unterhaltung-Knopf ein Textfenster, ähnlich wie bei WhatsApp und anderen Chat-Apps, wodurch viele Nutzer statt einer Antwort auf einen bestehenden Post einen neuen Beitrag erstellten. Das hat sich mit einem kürzlichen Designwechsel verbessert und sollte einfacher zu erkennen sein. Verwenden Sie den Knopf Neue Unterhaltung also nur für ein neues Thema, aber nicht als Antwort zu einem bestehenden Thema.
Am oberen Rand finden Sie zudem verschiedene Reiter für den Chat-Verlauf, ausgetauschte Dateien, Termine und andere Dinge. Die genaue Auswahl variiert je nachdem, wie Sie Teams verwenden und welche Daten im Chat ausgetauscht wurden.
Unter Teams sehen Sie alle Ihre Teams sowie deren Kanäle. Wählen Sie einen Kanal aus, um dessen Inhalt anzuzeigen. Wie auch bei den Chats finden Sie in der oberen Leiste die dazugehörigen Reiter für Beiträge, Dateien und angepinnte Apps, Bild 5. Die Schaltfläche Besprechung startet eine Gruppenunterhaltung mit Audio und Video.
Ebendiese Besprechungen sehen Sie auch im gleichnamigen Menü in der Leiste links. Und darunter gibt es standardmässig den Menüpunkt Dateien, in dem Sie verfügbare Dateien ansehen können, Bild 6.
Falls Sie unter Dateien eine Liste von privaten Dateien sehen, brauchen Sie keine Angst zu haben. Standardmässig verwendet Teams die Ansicht Zuletzt verwendet. Diese beinhaltet alle Dateien, die Sie in all Ihren Microsoft-Konten kürzlich geöffnet hatten. Um nur Dateien zu sehen, die mit Teams geteilt worden sind, wählen Sie oben links unter Ansichten den Punkt Microsoft Teams aus.
Team erstellen und verwalten
Team erstellen
Um ein Team zu erstellen, wählen Sie zunächst links den Menüpunkt Teams aus. Beim ersten Setup wurde automatisch ein Team mit dem Namen Ihrer Organisation erstellt. Möchten Sie ein neues Team erstellen, klicken Sie in der mittleren Spalte ganz unten auf Team beitreten oder erstellen. Sie erhalten die Möglichkeit, ein Team aus dem Microsoft-Ökosystem zu übernehmen oder ein komplett neues Team zu kreieren. Microsoft bietet Ihnen zum Start drei Teilnahmeoptionen an: Privat, Öffentlich und Organisationsweit, jeweils mit einer kurzen Erklärung. Wählen Sie die passende Option. Tragen Sie einen aussagekräftigen Teamnamen und eine Beschreibung ein, Bild 7.
Mit einem Klick auf Erstellen wird das Team kreiert. Haben Sie Privat ausgewählt, erhalten Sie im Anschluss die Möglichkeit, Mitglieder einzuladen. Ein neues Team wird mit dem Kanal Allgemein erstellt. Dieser ist in jedem Team vorhanden und kann nicht gelöscht werden.
Team verwalten
Möchten Sie ein bestehendes Team verwalten, haben Sie zwei Möglichkeiten: Entweder Sie klicken mit der rechten Maustaste auf das Team oder Sie klicken mit der linken Maustaste auf die drei Punkte neben dem Teamnamen. Beides öffnet ein Kontextmenü mit verschiedenen Optionen. Die jeweiligen Optionen sind ziemlich selbsterklärend. Unter Team verwalten erhalten Sie ein Optionsmenü mit allen wichtigen Einstellungen zum Team, gegliedert nach Reitern, Bild 8.
Im ersten Reiter Mitglieder sehen Sie alle Mitglieder des Teams, können neue Mitglieder hinzufügen und bestehende Mitglieder bearbeiten. Wichtig sind hier vor allem die Zugriffsrechte verschiedener Mitglieder. So regeln Sie beispielsweise, welcher Nutzer welcher Nutzergruppe angehört. In der kostenlosen Version von Teams ist dies aber nicht besonders fein einstellbar, Bild 9.
Der Reiter Ausstehende Anfragen gehört thematisch ebenfalls dazu und ist nur bei privaten Teams sichtbar. Dort finden Sie Beitrittsanfragen von Nutzern, die dem Team angehören möchten. Im Reiter Kanäle können Sie, kaum verwunderlich, Kanäle bearbeiten. Neben den aktiven Kanälen sehen Sie als Administrator auch gelöschte Kanäle und können diese bei Bedarf wiederherstellen.
Die grösste Anzahl an Einstellungen gibt es passenderweise im Reiter Einstellungen, Bild 10. Dort geht es um diverse allgemeine Optionen wie das Gruppenbild, Zugriffsrechte für Benutzergruppen und Gäste sowie Spielereien wie Giphy-Unterstützung für animierte GIF-Bilder. Einen Reiter weiter finden Sie installierte Apps, mit denen Teams erweitert werden kann. Mit der Schaltfläche Weitere Apps gelangen Sie in den App-Store. Wobei es sich nicht wirklich um einen Laden handelt, sondern mehr um eine Auflistung von verfügbaren Apps. Zuletzt finden Sie im Reiter Analysen diverse Statistiken zur Nutzung von Teams. Die meisten davon sind nicht wirklich nützlich, aber interessant.
Übrigens: Die Verwaltung von Kanälen funktioniert genau gleich wie bei den Teams.
Besprechungen starten
Die einfachste Methode, Besprechungen durchzuführen, ist über das «Teams»-Fenster. Wählen Sie den Kanal, mit dessen Mitgliedern die Besprechung stattfinden soll, und klicken Sie schlicht oben links auf Besprechung. Sie erhalten eine Vorschau Ihrer Webcam sowie die Option, einen Titel hinzuzufügen, Bild 11. Mit der Schaltfläche Jetzt besprechen starten Sie die Besprechung. Ebenfalls praktisch: Mit der Pfeiltaste neben dem Besprechungs-Knopf können Sie eine Besprechung auch planen. Diese wird dann auf einen bestimmten Termin in den Kalender eingetragen und automatisch auf den Termin gestartet. Alle Mitglieder des Kanals erhalten eine Benachrichtigung. Die Besprechung wird zudem im Kanal und dem Reiter Besprechungen angezeigt. Falls jemand nicht beitreten kann oder jemand Externes teilnehmen sollte, können Sie via Einladung teilen Personen einladen.
Tipp: Team vs. Kanal
Teams nutzt zwei grundlegende Chat-Ausdrücke, die nicht synonym zu verwenden sind: Team und Kanal. Der Unterschied ist simpel, aber wichtig:
● Ein Team ist eine Gruppe von Nutzern.
● Ein Kanal ist ein Strom von Themen, entweder für alle Teammitglieder oder für eine Untergruppe von Teammitgliedern.
● Ein Kanal ist ein Strom von Themen, entweder für alle Teammitglieder oder für eine Untergruppe von Teammitgliedern.
Ein Team kann einen oder mehrere Kanäle beinhalten, Bild 12. Alle Mitglieder eines Teams sind automatisch in allen Standardkanälen dieses Teams hinzugefügt und können an der Konversation teilnehmen. Falls ein Kanal nur für einen Teil des Teams relevant ist, haben Sie zwei Möglichkeiten: Entweder Sie erstellen ein zweites Team, das nur die Personen beinhaltet, die diesen Kanal benötigen. Oder Sie erstellen einen privaten Kanal. Bei einem privaten Kanal sind nicht automatisch alle Teammitglieder dabei, sondern müssen erst von einem Administrator eingeladen werden. Private Kanäle können auch verlassen werden, während Standardkanäle jeweils alle Mitglieder des Teams enthalten. Private Kanäle ergeben vor allem dann Sinn, wenn nur Teile eines Teams für ein Projekt oder eine Aufgabe benötigt werden. Für temporäre Teams, beispielsweise für ein kürzeres Projekt, können Sie auch einen Gruppenchat mit den benötigten Personen erstellen.
Bei wenigen Mitgliedern reicht oftmals auch einfach ein Allgemein-Kanal pro Team. Das hängt von der Organisationsfreudigkeit der Mitglieder ab. Im Team Administration gäbe es zudem einige gute Möglichkeiten, private Kanäle zu verwenden. Beispielsweise für separate Kanäle zwischen einer Band und einem Label sowie zwischen Band und Manager, aber auch einen Standardkanal, in dem Band, Label und Manager zusammen vertreten sind. Natürlich ist das vor allem sinnvoll, wenn es sich um mehrere Personen handelt, nicht nur eine Handvoll, da sonst auch ein einfacher Gruppenchat reicht.
Verwenden Sie für ein Team jeweils die grösstmögliche Gruppe, die viel miteinander kommuniziert. Für kleinere Gruppen innerhalb dieses Teams verwenden Sie private Kanäle, während die Standardkanäle die Kommunikation der Gesamtgruppe abdecken. Im PCtipp sind die zwei grossen Hauptgruppen die Redaktion und der Verlag. Untergruppen werden in Kanälen aufgefangen.
Innerhalb eines Teams können Sie einfach einen Kanal auswählen und oben rechts eine Besprechung starten. Alle Mitglieder des Teams erhalten nun eine Benachrichtigung und können an der Besprechung teilnehmen.
Falls Sie regelmässig nur einen Teil des Teams benötigen, macht es Sinn, ein neues Team oder einen privaten Kanal zu erstellen, da Sie sonst entweder mit Gruppenchats arbeiten müssen oder regelmässig Teammitglieder mit unnötigen Benachrichtigungen für Besprechungen nerven, die sie gar nicht interessieren.