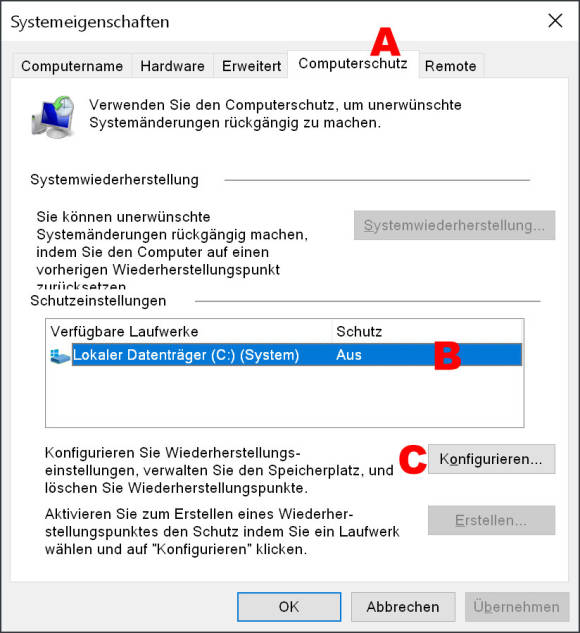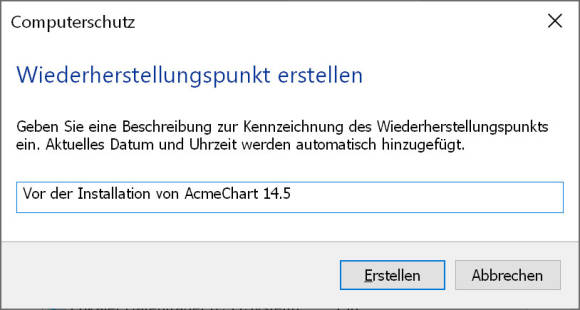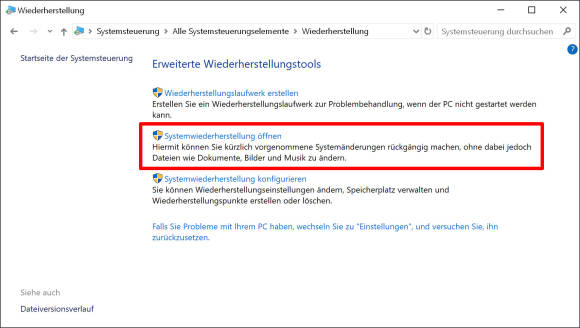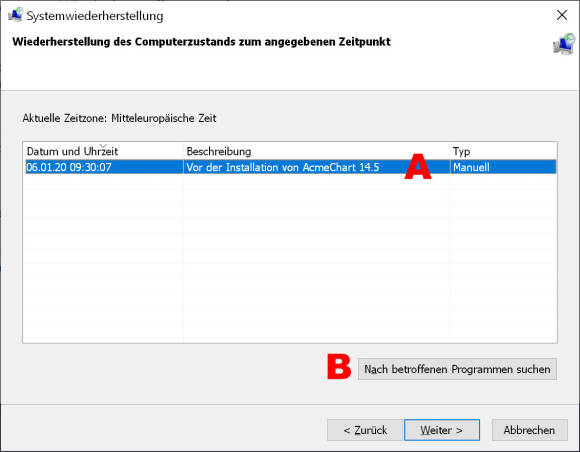Windows / macOS
20.04.2020, 19:40 Uhr
So funktioniert die Systemwiederherstellung von A bis Z
Manchmal verursacht ein Fehler so grosse Probleme, dass sich mit dem System nicht mehr arbeiten lässt. Anstelle einer stundenlangen erfolglosen Fehlersuche hilft manchmal eine Systemwiederherstellung. So gehts.
Eine uralte Wahrheit aus dem PC-Support besagt: «Es ist einfacher, ein Problem zu beheben, als seine Ursache zu finden.» Im einfachsten Fall handelt es sich um ein Programm, das sich querstellt: Vielleicht reicht seine Deinstallation, gefolgt von einer neuen Installation. Damit ist das Problem gelöst – auch wenn Sie nie herausfinden werden, woran es gelegen hat. Aber das zählt in diesem Augenblick des Triumphes nicht.
Problematischer wird es, wenn zum Beispiel nach einem System-Update das Betriebssystem an allen Ecken Probleme macht. Vielleicht kommt der Ärger aber auch scheinbar aus dem Nichts und Sie haben nicht einmal einen Verdacht, woran es liegen könnte.
In solchen Situationen wird ein Wiederherstellungspunkt zum Rettungsanker. Dabei handelt es sich um einen früheren Zustand des Systems, den Windows speichert. Zu ihm können Sie jederzeit zurückkehren, ohne dass Ihre Daten davon betroffen sind, also zum Beispiel die neu hinzugekommenen Fotos oder Word-Dateien. Die Wiederherstellung betrifft nur das System, seine Einstellungen und die Treiber. Ein Wiederherstellungspunkt kann von Ihnen manuell angelegt werden – und wenn etwas schiefgeht, kehren Sie mit wenigen Klicks zu diesem Systemzustand zurück. Das Anlegen eines Wiederherstellungspunkts gehört deshalb zu den Pflegemassnahmen rund um das System. Ein guter Zeitpunkt für die Erstellung ist kurz vor einem grösseren Betriebssystem-Update oder vor der Installation einer Software, deren Treiber nicht über alle Zweifel erhaben sind.
Problematischer wird es, wenn zum Beispiel nach einem System-Update das Betriebssystem an allen Ecken Probleme macht. Vielleicht kommt der Ärger aber auch scheinbar aus dem Nichts und Sie haben nicht einmal einen Verdacht, woran es liegen könnte.
In solchen Situationen wird ein Wiederherstellungspunkt zum Rettungsanker. Dabei handelt es sich um einen früheren Zustand des Systems, den Windows speichert. Zu ihm können Sie jederzeit zurückkehren, ohne dass Ihre Daten davon betroffen sind, also zum Beispiel die neu hinzugekommenen Fotos oder Word-Dateien. Die Wiederherstellung betrifft nur das System, seine Einstellungen und die Treiber. Ein Wiederherstellungspunkt kann von Ihnen manuell angelegt werden – und wenn etwas schiefgeht, kehren Sie mit wenigen Klicks zu diesem Systemzustand zurück. Das Anlegen eines Wiederherstellungspunkts gehört deshalb zu den Pflegemassnahmen rund um das System. Ein guter Zeitpunkt für die Erstellung ist kurz vor einem grösseren Betriebssystem-Update oder vor der Installation einer Software, deren Treiber nicht über alle Zweifel erhaben sind.
Wiederherstellung
Um einen Wiederherstellungspunkt anzulegen, öffnen Sie in der Systemsteuerung von Windows (geben Sie einfach Systemsteuerung ins Windows-Suchfeld ein) den Bereich System und Sicherheit und dort den Punkt Sicherheit und Wartung. Klicken Sie auf den Eintrag Wiederherstellung. So getan, wählen Sie den Eintrag Systemwiederherstellung konfigurieren, Bild 1. Jetzt werden die Systemeigenschaften angezeigt. Wählen Sie im Bereich Computerschutz, Bild 2 A, jenes Laufwerk aus, auf dem der Wiederherstellungspunkt gesichert werden soll B. Das kann das Startlaufwerk sein, aber auch ein externes Laufwerk.
Klicken Sie anschliessend auf die Schaltfläche Konfigurieren C. Bevor Sie einen Wiederherstellungspunkt anlegen können, müssen Sie die Option Computerschutz aktivieren auswählen und auf die Schaltfläche OK klicken. Jetzt landen Sie im vorherigen Dialogfeld und können die Schaltfläche Erstellen auswählen. Geben Sie dem aktuellen Zustand einen aussagekräftigen Namen; das Datum wird dabei automatisch hinzugefügt, Bild 3. Das war auch schon alles. Dieses Dialogfeld benötigen Sie erst wieder, wenn Sie einen zusätzlichen Wiederherstellungspunkt anlegen möchten.
Zurück zum Altbewährten
Um bei Problemen zum alten Systemzustand zurückzukehren, öffnen Sie dasselbe Dialogfeld, das Sie bereits in Bild 1 verwendet haben. Dieses Mal wählen Sie jedoch den Eintrag Systemwiederherstellung öffnen, Bild 4. Klicken Sie im folgenden Dialogfeld mit allgemeinen Informationen auf die Schaltfläche Weiter und wählen Sie den gewünschten Wiederherstellungspunkt aus, Bild 5.
Beachten Sie unbedingt die Schaltfläche Nach betroffenen Programmen suchen; sie zeigt Ihnen an, welche Programme eventuell nicht mehr richtig funktionieren, weil Treiber und Systemdateien geändert oder entfernt wurden. Wenn alles seine Richtigkeit hat, klicken Sie auf die Schaltfläche Weiter und im folgenden Dialog auf Fertig stellen.