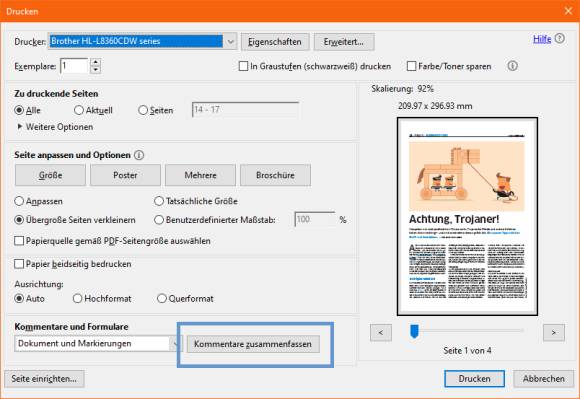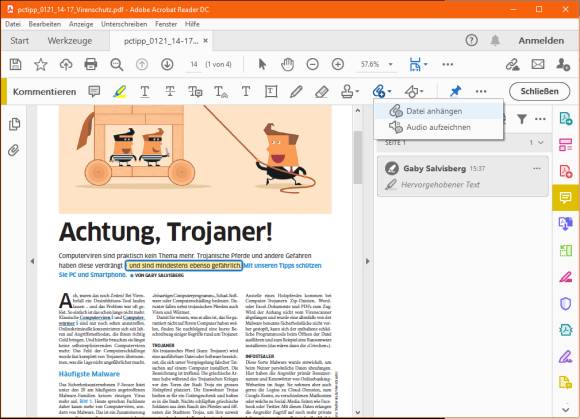Tipps & Tricks
27.01.2021, 10:28 Uhr
So machen Sie das Beste aus dem Acrobat Reader
Der Adobe Acrobat Reader DC wird meist nur zum Betrachten von PDF-Dateien verwendet. Dabei könnte er noch viel mehr.
Der Acrobat Reader DC von Adobe ist ein Programm, das auf vielen Computern installiert ist (sofern man keine Alternative wie z.B. Foxit Reader verwendet). Das PDF-Format ist dazu da, dass ein entsprechendes File, unabhängig von Betriebssystem oder verwendeten Textverarbeitungsprogrammen des Nutzers, überall genau gleich aussieht. Im Alltag wird der Acrobat Reader meist nur dazu benutzt, PDF-Dateien zu betrachten. Dabei hat er noch viel mehr nützliche Funktionen an Bord. Online PC zeigt einige Features und Kniffe für den PDF-Alltag.
Kommentare mitdrucken
Bekanntermassen kann man eine PDF-Datei, beispielsweise mit Text, nicht so ohne Weiteres bearbeiten. Allerdings kann man Kommentare oder Markierungen hinzufügen, Text markieren etc. Allerdings werden diese Kommentare beim Ausdrucken häufig nicht mitgedruckt. Dies kann ganz einfach behoben werden.
1. Öffnen Sie das Druck-Menü (Datei/Drucken oder Ctrl+P).
2. Klicken Sie auf die Option Kommentare zusammenfassen.
3. Drucken Sie das Dokument aus.
Im Dokument selbst wird nun ein gelbes Kommentar-Icon samt Ziffer angezeigt. Auf der Rückseite des Ausdrucks (oder auf einer zweiten Seite), wird nun eine Legende angezeigt, die Ziffer, Kommentar, Autor, Datum und Uhrzeit umfasst.
Dokumente anhängen
Der Acrobat Reader bietet bekanntermassen diverse Kommentar-, Markier- und Gestaltungsoptionen. Allerdings gibt es auch die Möglichkeit, Dokumente an einer beliebigen Stelle im Dokument anzuhängen, beispielsweise Bilder oder Word-Files. Gerade bei gemeinsam genutzten PDF-Dokumenten kann dies hilfreich sein.
1. Öffnen Sie das gewünschte PDF-Dokument.
2. Öffnen Sie den Reiter Anzeige und via Werkzeuge die Option Kommentieren.
3. Wählen Sie den Punkt Neue Anlage hinzufügen/Datei anhängen aus.
4. Es aktiviert sich ein Stecknadel-Symbol. Klicken Sie es an, gefolgt von der Stelle, an der Sie die Datei einfügen wollen.
5. Es öffnet sich ein Auswahlfenster, in dem Sie die Datei wählen.
6. Wählen Sie die Art, in der die Datei eingefügt werden soll. Sie erscheint damit z.B. im Text als Büroklammer-Symbol.
7. Sind Sie fertig mit dem Einfügen von Anhängen, drücken Sie ein- oder zweimal die Esc-Taste, um den Modus wieder zu verlassen.