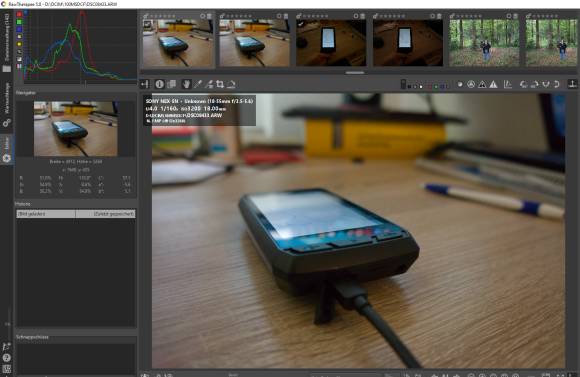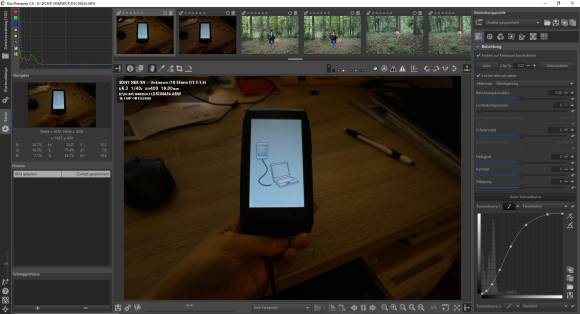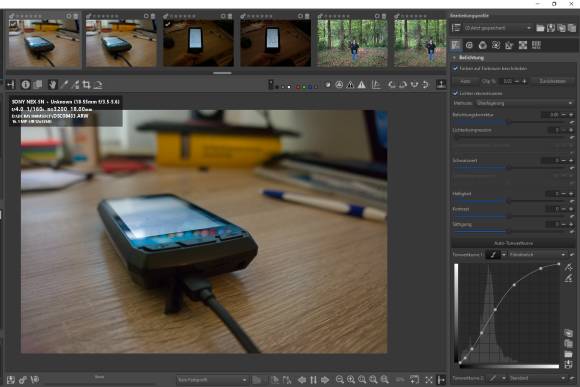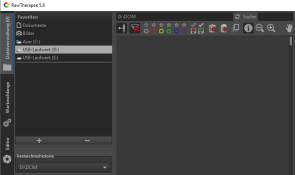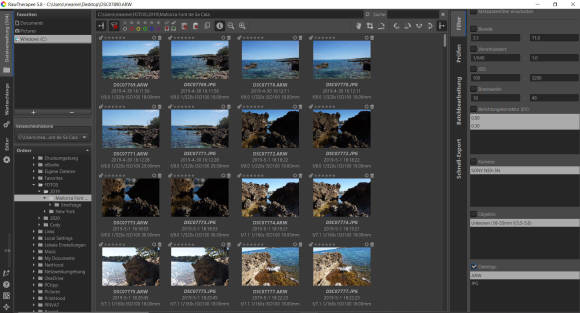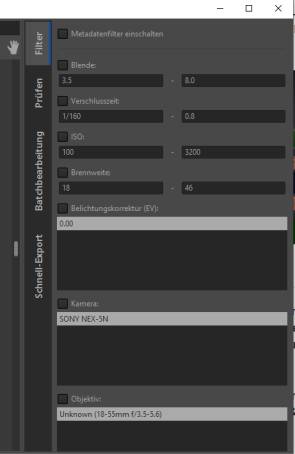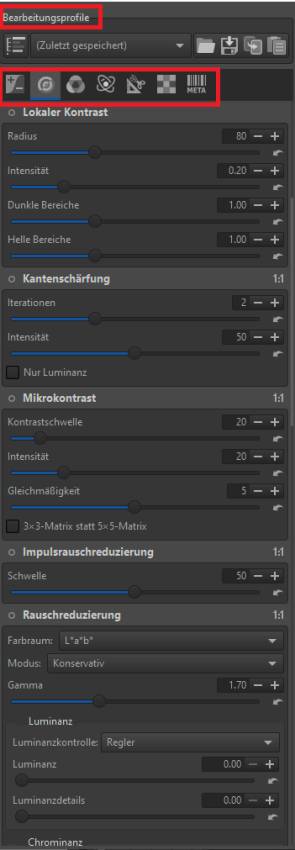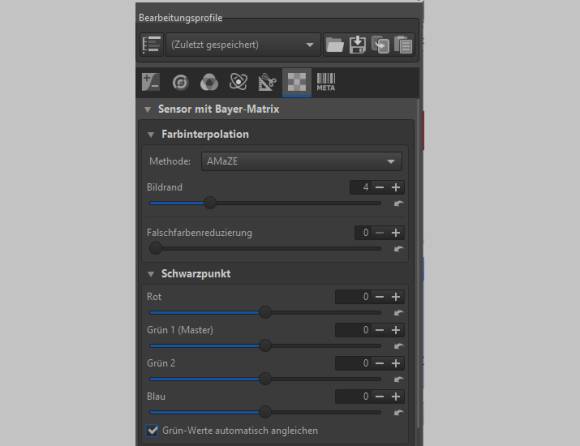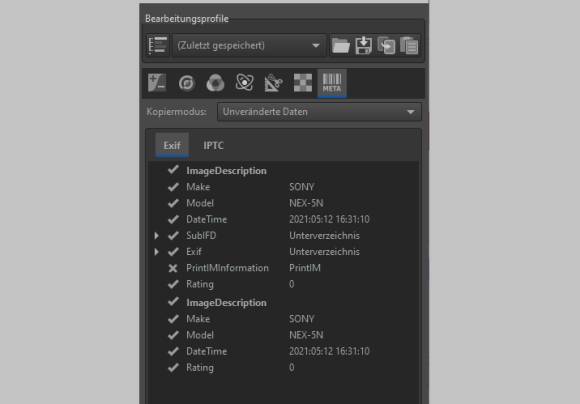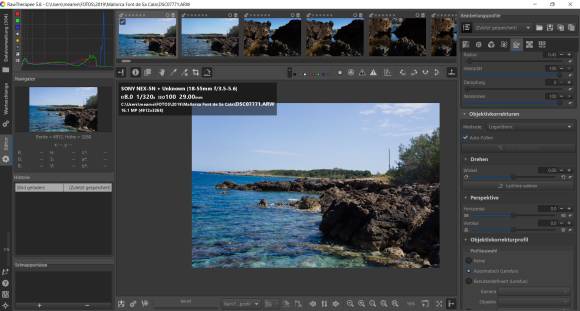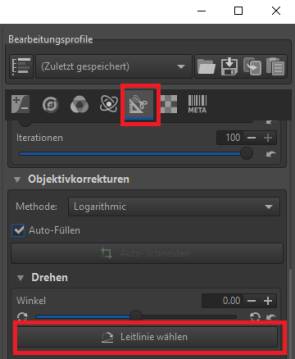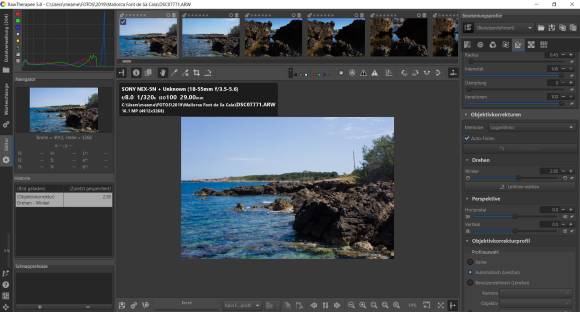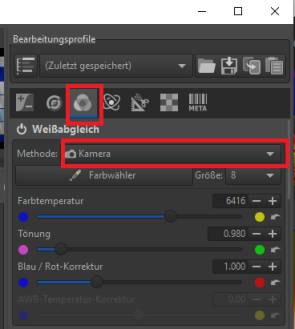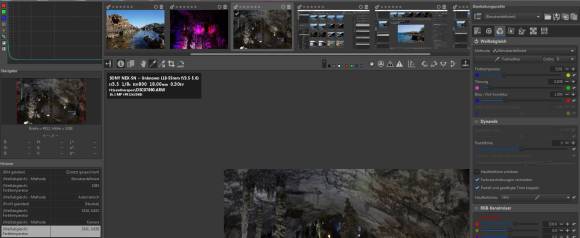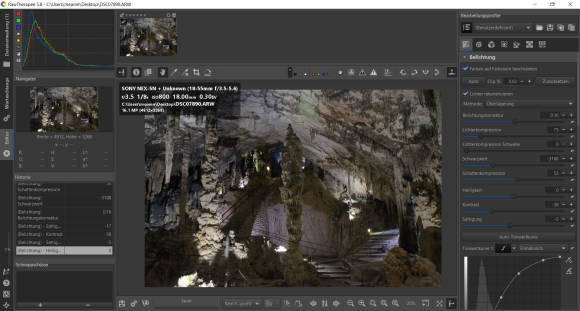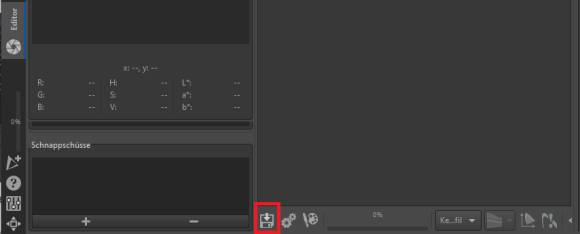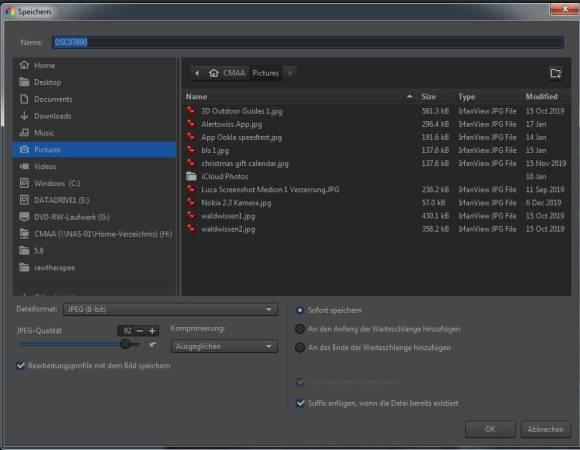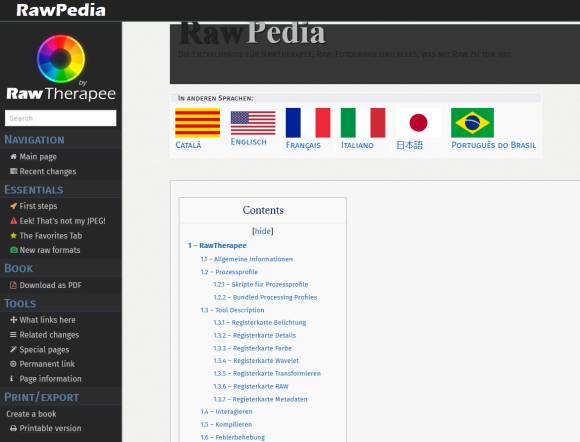Open-Source-Freeware
08.06.2021, 09:45 Uhr
RawTherapee: Einsteiger-Tipps für die Bildbearbeitung
PCtipp erklärt Ihnen die Grundansicht sowie die wichtigsten Funktionen der Open-Source-Freeware, um mit der Bearbeitung von Rohmaterial und anderen Fotodateien zu starten.
RawTherapee 5.8 ist auf Deutsch und für Windows, macOS und Linux verfügbar
(Quelle: Screenshot/PCtipp)
Falls Sie gerade auf der Suche danach sind, wie Sie eine RAW-Datei öffnen können: PCtipp hat dies in diesem Tipp beschrieben (Version 5.5). Das funktioniert im Wesentlichen auch mit der Version 5.8 gleich.
Doch RawTherapee ist weit mehr als ein Tool, nur um eine RAW-Datei zu öffnen und zu bearbeiten.
Mittlerweile ist die Open-Source-Freeware bei der Version 5.8 angelangt (Stand: Mai 2021) und auch auf Deutsch verfügbar. RawTherapee 5.8 ist für Windows, macOS und Linux verfügbar; herunterladen können Sie das Programm über diese Webseite. Das Programm richtet sich sowohl an Anfänger als auch an fortgeschrittene Fotobearbeitungs-Fans.
Eine Datei öffnen und filtern
Zwar ist RawTherapee speziell auf die Rohbild-Nachbearbeitung ausgerichtet. Allerdings unterstützt die Freeware auch JPEG, TIFF und PNG.
Beim ersten Start wird links die Registerkarte Dateiverwaltung sichtbar. Zuoberst sehen Sie die Favoritenleiste, darunter den Dateibrowser (Baumdarstellung). Suchen Sie über die Verzeichnishistorie nach Ihrem Ordner respektive Ihrer Datei.
Filter
Sollten Sie sehr viele Bilder und diese jeweils sowohl im JPEG- als auch im RAW-Format besitzen, können Sie die angezeigten Dateien auch filtern.
Rechts unter Filter finden Sie unten Dateityp. Wählen Sie hier z.B. ARW oder JPG.
Des Weiteren können Sie auch nach Blende oder ISO filtern. Oder bei der Verwendung mehrerer Kameras auf das gewünschte Modell. Oder nach Objektiv etc.
Um ein Bild auszuwählen, klicken Sie doppelt darauf.
Die wichtigsten Bearbeitungsprofile
Die Bearbeitung erfolgt über die Registerkarte Editor (links). Rechts unter Bearbeitungsprofile finden Sie sogleich die wichtigsten Bearbeitungs-Tools:
Belichtung
Hier können Sie Helligkeit, Kontrast und Sättigung sowie Schatten bearbeiten und die Tonwertkurve anschauen sowie verändern.
Details/Schärfung
Unter dieser Registerkarte finden sich Lokaler Kontrast, Kantenschärfung, Mikrokontrast, Impulsrauschreduzierung oder Rauschreduzierung.
Farbe/Weissabgleich
Wenn Sie einen Weissabgleich vornehmen möchten, können Sie dies hier erledigen. Sie können dies entweder automatisch oder manuell vornehmen. Für Letzteres stehen Ihnen ein Farbwähler, unter Dynamik ein Schieberegler für Pastelltöne oder ein RGB-Kanalmixer zur Verfügung.
Erweitert/Retinex
Falls Ihr Bild eine Art Schleier aufweist, können Sie dies hier optimieren.
Transformieren/Ausschnitt
Werkzeuge wie Ausschneiden, Skalieren, nach Skalierung schärfen, Objektivkorrekturen, Drehen, Perspektive, Objektivkorrekturprofile oder Vignettierungskorrekturen finden Sie hier.
Die wichtigsten Bearbeitungsprofile (Fortsetzung)
RAW
Hier finden Sie diverse Optionen, um Ihre RAW-Datei zu bearbeiten.
Beispiele: Sensor mit Bayer-Matrix, Weisspunkt, Schwarzpunkt, Vorverarbeitung, Dunkelbild, Filmnegativ oder Eingangsschärfung.
Meta
Grundsätzliche Informationen zu Ihrem Bild finden Sie hier. Beispielsweise die Marke und das Modell der Kamera, mit der das Bild aufgenommen wurde (in unserem Beispiel eine Sony Nex-5N).
Grundsätzliches
RawTherapee arbeitet mit einem sogenannten nicht destruktiven Bearbeitungsverfahren. Das bedeutet, dass RawTherapee nie das eigentliche Bild-File selbst bearbeitet oder irgendetwas in dieses File schreibt. Alle Bearbeitungseinstellungen am Bild werden in einem sogenannten Sidecar-File abgelegt.
Bildbearbeitung: Horizont ausrichten und Weissabgleich
Horizont ausrichten
In unserem Beispiel ist der Horizont ein wenig in Schieflage geraten. Das Bearbeitungs-Tool befindet sich unter Transformieren und im Anschluss bei Drehen. Klicken Sie auf Leitlinie wählen. Nun klicken Sie am einen Ende des Horizonts, halten die Maustaste gedrückt und ziehen die Linie bis zum anderen Ende – dann lassen Sie los. Das Bild wird automatisch neu ausgerichtet.
Generell: Einen Bearbeitungsschritt machen sie rückgängig, indem Sie rechts von der Korrektur (hier oberhalb des Buttons Leitlinie wählen) auf den Zurück-Button klicken.
Weissabgleich
Unter Farbe findet sich der Weissabgleich. Klicken Sie bei Methode auf das Drop-down-Menü. Kamera zeigt das Bild, wie Sie es am Desktop sehen. Zudem stehen bei Methode beispielsweise zur Auswahl: z.B. Automatisch (AWB), Tageslicht, Bewölkt, Schatten, Unterwasser und mehr.
Die Auswirkung auf das Bild wird mittig direkt angezeigt. Wenn Sie den Weissabgleich lieber selber vornehmen, wählen Sie Benutzerdefiniert.
Alternativ gibt es den Farbwähler. Damit können Sie in einen Bereich des Bildes klicken, den Sie als Weissabgleich (Farbtemperatur) definieren möchten.
Bildbearbeitung: Belichtung und Speichern
Belichtung
In unserem Beispiel wurde in einer Tropfsteinhöhle auf Mallorca ohne Blitz fotografiert. Trotz einiger Leuchten sind gewisse Stellen etwas dunkel geraten. Wählen Sie das Bearbeitungs-Tool Belichtung. Sie können oben auf den Button Auto klicken, aber nach meiner Erfahrung ist das nicht wirklich zu empfehlen. Klicken Sie rechts davon auf Zurücksetzen, um das wieder rückgängig zu machen.
Toben Sie sich mit Helligkeit, Kontrast, Sättigung und Belichtungskorrektur aus. Klicken Sie jeweils ganz nach links oder rechts, um rasch zu sehen, was die Einstellung mit Ihrem Bild anstellt. Beispielsweise eine Variante des Bildes unten (Tropfsteinhöhle auf Mallorca), als es rot-blau beleuchtet wurde, sieht mit einem Sättigungswert von –100 wie ein schönes Schwarz-Weiss-Bild aus.
Tipp: Hilfreich bei der Bearbeitung fand die Redaktorin das Histogramm.
Speichern
Nehmen wir an, Sie sind mit der Bildbearbeitung zufrieden und möchten das Bild nun speichern. Unten links (unterhalb der Bildvorschau) finden Sie ein Disketten-Symbol. Klicken Sie darauf, um zu speichern. Das Tastenkürzel lautet Ctrl+S.
Sie können das Dateiformat wählen – JPEG, Tiff oder PNG –, die Qualität und Komprimierung und ob das Bild sofort gespeichert werden oder der Warteschlange hinzugefügt werden soll.
Weitere Infos
Nun haben Sie die ersten Schritte, um Ihre Fotos zu verschönern, hinter sich gebracht. Nehmen Sie sich Zeit, sich mit den Tools weiter vertraut zu machen.
Wenn Sie mehr über die Bearbeitung von Fotos mit «RawTherapee» erfahren möchten, gehen Sie auf RawPedia (auf Deutsch verfügbar). Hier finden Sie Informationen, wie das Tool funktioniert. Eine deutschsprachige Anleitung finden Sie über diesen Link.
(Dieser Artikel erschien erstmals im Februar 2019 und wurde am 26. Mai 2021 aktualisiert und ergänzt.)