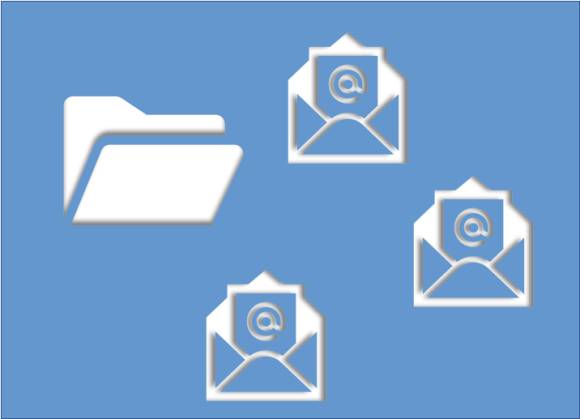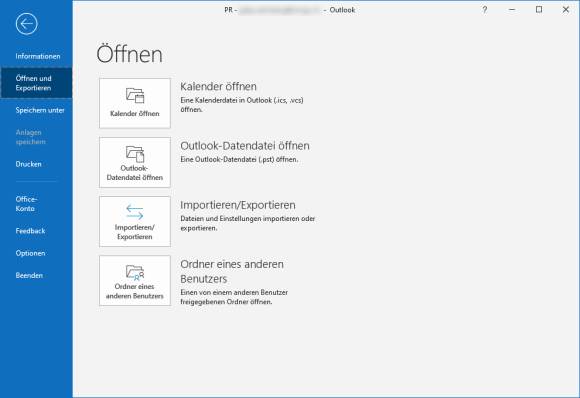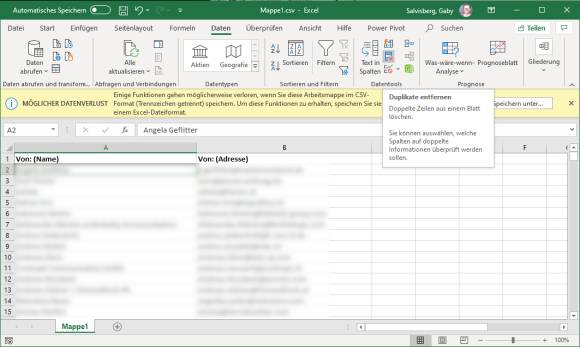Tipps & Tricks
30.10.2020, 07:22 Uhr
Outlook/Thunderbird: E-Mail-Adressen aus einem Posteingangs-Ordner exportieren
Sie haben in einem Outlook- oder Thunderbird-Ordner Mails von Ihren Vereinskollegen versammelt. Nun suchen Sie nach einer Möglichkeit, aus diesem Ordner alle Mailadressen zu exportieren.
In Microsoft-Outlook erledigen Sie dies mittels eingebauter Export-Funktion. Öffnen Sie den Posteingang und klicken Sie den betroffenen Ordner an. Gehen Sie zu Datei/Öffnen und Exportieren/Importieren/Exportieren.
Wählen Sie die Option In Datei exportieren und klicken Sie auf Weiter. Bei Zu erstellender Dateityp verwenden Sie Durch Trennzeichen getrennte Werte. Klicken Sie auf Weiter.
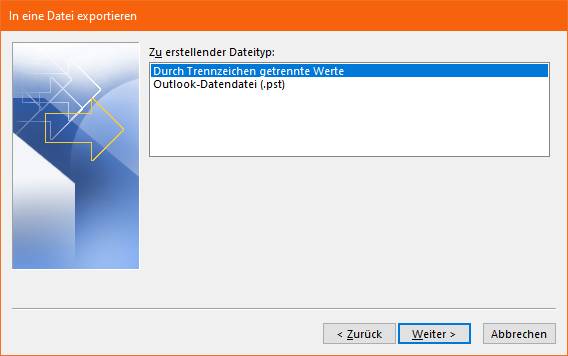
Da kein Dateityp für Excel-Export mehr vorhanden ist, verwenden Sie «Durch Trennzeichen getrennte Werte» (was eine CSV-Datei schreiben wird)
Quelle: PCtipp.ch
Der zuvor markierte Ordner ist schon vorgeschlagen. Klicken Sie daher auf Weiter. Bei Exportierte Datei speichern unter schauen Sie, wohin und unter welchem Dateinamen (meist Mappe1.csv) Outlook die Datei schreiben will. Passen Sie bei Bedarf via Durchsuchen den Pfad an. Auch den Dateinamen können Sie ändern; lassen Sie aber die Endung .csv intakt.
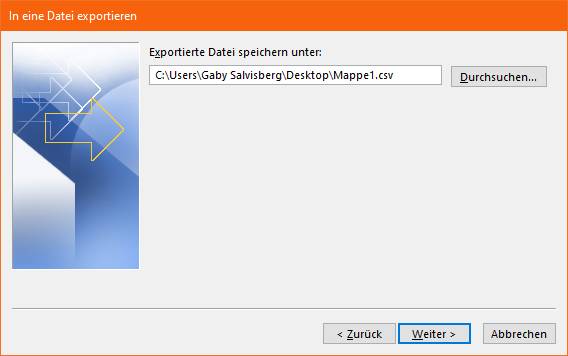
Lassen Sie Outlook den Ordner als CSV-Datei speichern
Quelle: PCtipp.ch
Klicken Sie auf Weiter. Anschliessend gehts zu Fertig stellen. Die Datei wird nun im CSV-Format am gewählten Ort gespeichert.
Das war erst die Vorbereitung. Outlook schreibt nämlich eine echte CSV-Datei, in welcher auch tatsächlich das Komma als Listentrennzeichen benutzt wird. Falls Sie Excel auf einem System mit standardmässigen Schweizer Regions- und Formateinstellungen laufen haben, wird Excel jetzt noch nichts damit anfangen können. Ändern Sie daher vorübergehend das Listentrennzeichen von Strichpunkt zu Komma. Wie das geht, lesen Sie hier. Ist das getan, öffnen Sie die Datei in Excel.
Sie finden jetzt die E-Mails in tabellarischer Form. Ungefähr die zweite Spalte heisst «Von: (Name)» und die dritte heisst «Von: (Adresse)». Es dürften diese zwei Spalten sein, die Sie wollen. Alle anderen Spalten und allfällige Leerzeilen können Sie jetzt löschen.
Nun bleibt noch, die mehrfach vorhandenen Adressen auszufiltern. Gehen Sie zu Daten/Sortieren und greifen Sie zu Nach Von: (Adresse). Sie könnten natürlich die überzähligen Zeilen manuell löschen; jetzt – nach dem Sortieren – sehen Sie jene ja auf einen Blick. Aber das kann Excel für Sie erledigen. Im Reiter Daten benutzen Sie bei den Datentools den Befehl Duplikate entfernen. Wählen Sie das Feld, das kein Duplikat haben darf; das dürfte die Mailadresse sein. Schon haben Sie alle Mailadressen mit zugehörigen Namen versammelt.
Vergessen Sie nicht, in den Windows-Einstellungen Ihr Listentrennzeichen wieder zum Strichpunkt zurück zu ändern, falls Sie das vorhin umstellen mussten.
Und in Mozilla Thunderbird? Hier müssen Sie einen anderen Ansatz wählen, weil dieser keinen Mail-Export ins CSV-Format unterstützt. Wenn es Ihnen bloss darum geht, die Mailadressen ins Adressbuch aufzunehmen, versuchen Sie es mit dem kostenlosen Thunderbird-Add-on EMail Address Crawler. Nach der Installation des Add-ons bietet jenes beim Rechtsklick auf einen Mail-Ordner einen Befehl zum Extrahieren der Mailadressen, um sie z.B. in ein Adressbuch zu schreiben. Hinweis: Die Redaktion hat dieses Add-on nicht getestet.
(Ursprung: 30.08.2004, Update auf aktuelle Outlook-Version: 29.10.2020)