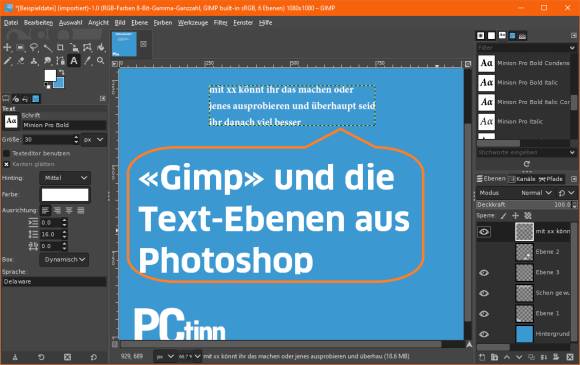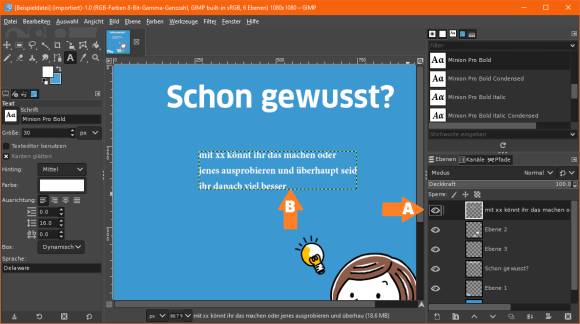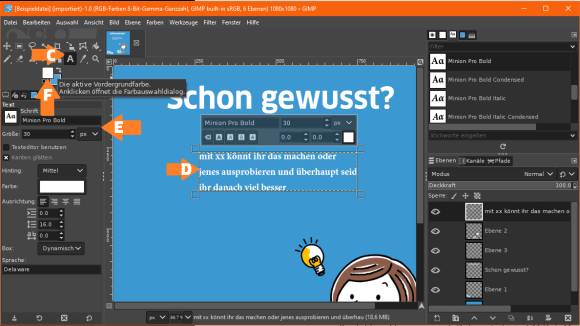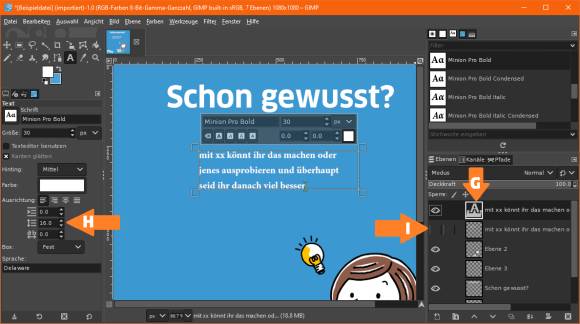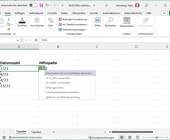Kniff für Open-Source-User
11.04.2021, 14:44 Uhr
Gimp: Lässt sich Text in Photoshop-Dateien bearbeiten?
Fast jeder Gimp-User stösst früher oder später auf diese Hürde: Gimp kann Photoshop-Dateien (.psd) zwar mitsamt den Ebenen importieren. Aber bei Textebenen müssen Sie tricksen, denn der Text ist nicht bearbeitbar. Kein Problem, findet die Autorin.
Die Open-Source Bildbearbeitung Gimp ist so vielseitig, dass man eigentlich kein anderes Bildbearbeitungsprogramm braucht. Es beherrscht Ebenen, enthält zahlreiche Werkzeuge und Filter und ist komplett kostenlos und werbefrei.
Es unterstützt zudem verschiedene Bilddateiformate und kann sogar Photoshop-Dateien (Endung .psd) inklusive Ebenen importieren. Bloss: Eines Tages ist es dann so weit, dass Ihnen ein Kollege eine Photoshop-Datei mit Text-Ebenen übermittelt. Wenn Sie es mit Text-Ebenen zu tun bekommen, stellen Sie fest, dass sich diese in Gimp nicht bearbeiten lassen, denn jene werden in Bitmap-Ebenen umgewandelt. Ein Zurück-Umwandeln, um den Text bearbeitbar zu machen, ist derzeit (Stand April 2021) in Gimp nicht möglich.
Lösung: Es ist aber ein Leichtes, einen eigenen Textrahmen in exakt der richtigen Grösse zu erstellen. Klicken Sie die Bitmap-Ebene an, in welcher der umgewandelte Text steht, siehe Bild 1 (A). Dass Sie die richtige erwischt haben, erkennen Sie daran, dass um den Textschnipsel ein gestrichelter Rand erscheint (B). So erkennen Sie die genaue Grösse und Position der betroffenen Ebene.
Greifen Sie zum Textwerkzeug (Bild 2, C) und ziehen Sie einen Rahmen in der exakt gleichen Grösse und Position (D). Wählen Sie im Schriftwerkzeug links die gewünschte Schriftart und Schriftgrösse aus (E). Stellen Sie sicher, dass die gewünschte Schriftfarbe als Vordergrundfarbe gewählt ist (F). Gimp bietet bei der Farbauswahl eine Pipette an.
Tippen Sie denselben Text ein, der schon in der umgewandelten Bitmap-Ebene steht. Damit entsteht eine neue Text-Ebene, Bild 3 (G). Nun sehen Sie, ob beispielsweise auch der Zeilenabstand passt. Wenn nicht, lässt dieser sich in der linken Spalte anpassen (H). Jetzt haben Sie Ihren Textrahmen in der gleichen Grösse, Schrift sowie Farbe, mit dem gleichen Zeilenabstand und Inhalt. Die nicht mehr gebrauchte umgewandelte Bitmap-Text-Ebene können Sie nun im Ebenenmanager entweder über Klick aufs Auge ausblenden (I) oder nach einem Rechtsklick darauf löschen. Wir empfehlen ein Ausblenden.
Speichern Sie die Datei nun im Gimp-eigenen Dateiformat .xcf, damit Sie diese jederzeit wieder bearbeiten können.
Eine gute Einführung zu Gimp finden Sie übrigens hier.