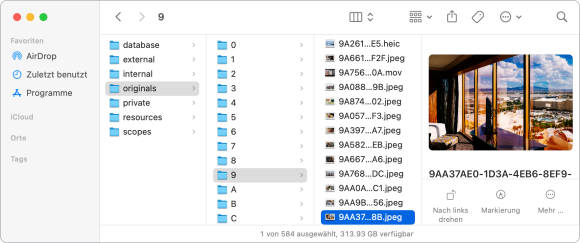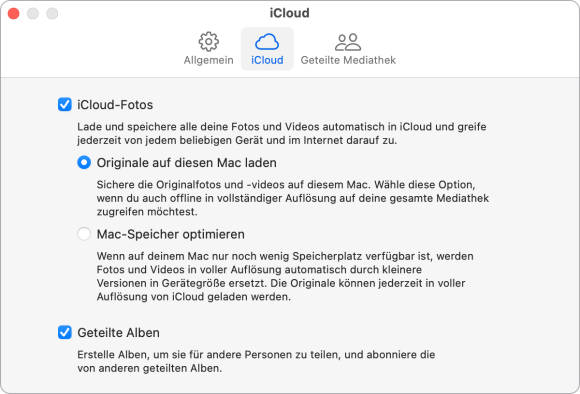Bilderflut im Griff
26.03.2023, 15:45 Uhr
Die besten Tipps für Apples «Fotos»
Wir fotografieren so viel wie nie zuvor – und deshalb droht die Kontrolle über die Bilderflut zu entgleiten. Mit den folgenden Tipps zu Apple «Fotos» schaffen Sie Ordnung und erobern die Hoheit über die digitalen Erinnerungen zurück.
Früher landeten sie in Schuhkartons und übergrossen Alben. Heute tragen wir Tausende Bilder mit uns herum, als wäre es das Normalste der Welt. Und weil die Smartphone-Kameras immer besser werden, ist für endlosen Nachschub gesorgt. Das birgt allerdings das Risiko, dass die Fotosammlung belangloser wird, die Übersicht leidet und die Sicherheit auf wackeligen Füssen steht, wenn die Erinnerungen nur im Smartphone gespeichert werden. Zum Glück bietet Apples Fotos-App für macOS, iOS und das iPadOS unzählige Hilfen für die Verwaltung.
So tickt «Fotos»
Fotos ist nicht irgendeine Bildverwaltung, sondern tief im System verwurzelt. Sie ist die zentrale Drehscheibe für die Speicherung, Optimierung und Weitergabe. Die Fotos-Mediathek wird am Mac standardmässig unter dem Namen Photos Library im Ordner Bilder gespeichert. Eine vermeintlich einzelne Datei enthält alles: die Bilder, Videos, Screenshots und die spezielleren Formate wie Live-Fotos, Panoramen, Zeitraffer und mehr. Das macht es besonders einfach, die gesamte Sammlung auf eine andere Festplatte oder auf einen Netzwerkspeicher (NAS) zu sichern: Ein einzelnes Objekt wird kopiert – und schon liegt das Backup in trockenen Tüchern.
Tipp: «Vermeintlich» deshalb, weil es sich bei der Mediathek um einen Ordner handelt, der wie eine Datei auftritt. Klicken Sie mit der rechten Maustaste auf die Mediathek und wählen Sie im Kontextmenü den Befehl Paketinhalt zeigen, um die interne Struktur sichtbar zu machen, Bild 1. Doch Vorsicht, dieses Gebilde ist fragil. Deshalb gilt: «nur gucken, nicht anfassen». Objekte können zwar gefahrlos herauskopiert werden; aber keinesfalls sollten Elemente gelöscht, direkt hinzugefügt oder anderweitig manipuliert werden.
Abgleich mit iCloud
Zu den wichtigsten Vorzügen von iCloud gehört die Möglichkeit, Daten auf mehreren Geräten synchron zu halten. Das gilt erst recht für Bilder und Videos, die vielleicht am Mac optimiert und später mit dem iPhone oder iPad herumgezeigt werden. Zwar lassen sich die mobilen Geräte auch am Mac anschliessen und manuell abgleichen, doch das wird sehr schnell lästig. Ausserdem sorgt iCloud dafür, dass das Backup der Bilder immer auf dem neusten Stand ist.
In fast allen Fällen bedeutet die iCloud-Synchronisierung aber auch, dass das Speicherkontingent über die kostenlosen 5 GB hinaus erhöht werden muss. Die Preise sind indes überschaubar: 50 GB kosten 1 Franken monatlich, für 200 GB sind es 3 Franken und ganze 2 TB gibt es für 10 Franken.
Tipp: Jedes Speicherkontingent kann über die Familienfreigabe geteilt werden. So lassen sich nicht nur die Bilder der einzelnen Familienmitglieder auf deren Geräten synchronisieren, sondern auch automatische Backups von allen Mobilgeräten anfertigen. Ausserdem werden auf Wunsch die Ordner Schreibtisch und Dateien zwischen Macs synchronisiert: Das steigert nicht nur den Komfort, sondern erzeugt ein zusätzliches Backup, falls ein Gerät abhandenkommt.
Die komplette Ladung
Eine mehrfache Sicherung der Bilder entsteht aber nur dann, wenn die Dateien nicht nur in der iCloud, sondern auch auf allen Geräten und in der vollen Qualität gesichert werden. Denn Fotos kennt die Möglichkeit, bei knappem Speicher die Bilder in die iCloud auszulagern und nur bei Bedarf herunterzuladen. Doch das läuft der Idee eines umfassenden Backups zuwider.
Um sicherzustellen, dass alle Medien vollständig synchronisiert werden, öffnen Sie am Mac die Einstellungen von Fotos. Klicken Sie auf den Bereich iCloud, Bild 2. Aktivieren Sie sowohl die Option iCloud Fotos als auch Originale auf diesen Mac laden. Auf dem iPhone oder iPad öffnen Sie ebenfalls die Einstellungen zu Fotos und aktivieren die Option Laden und Originale behalten. Das funktioniert jedoch nur, wenn in den einzelnen Geräten genügend Speicherplatz vorhanden ist.
Originale für die Ewigkeit
Fotos ist so konzipiert, dass die Originale unzerstörbar sind. Die Vorkehrungen von Apple lassen es nicht zu, dass ein Bild von einer anderen App dauerhaft modifiziert wird. Um zum Original zurückzukehren, wechseln Sie in den Bearbeiten-Modus. Anschliessend klicken Sie am Mac oben links auf die Schaltfläche Zurück zum Original. Auf den Mobilgeräten macht ein Tippen auf den roten, geschwungenen Pfeil alle Änderungen vergessen. In beiden Fällen gehen aber auch jene Optimierungen verloren, die Sie vielleicht gerne behalten hätten, Bild 3. Aber dank dieser Standfestigkeit eignet sich Fotos ideal für ein zentrales Archiv.
Tipp: Dabei stellt sich die Frage, ob Sie in Fotos auch RAW-Dateien aufbewahren sollten. Grundsätzlich versteht sich macOS mit unzähligen, unkomprimierten RAW-Formaten. Diese lassen sich sogar editieren – aber dafür sind Spezialisten wie Adobe Lightroom oder Capture One sehr viel besser geeignet, vom Speicherbedarf der RAW-Bilder ganz zu schweigen. Wenn es Ihr Workflow also zulässt, sollten Sie die RAW-Dateien separat archivieren und nur die entwickelten JPEGs in Apples Fotos aufnehmen.