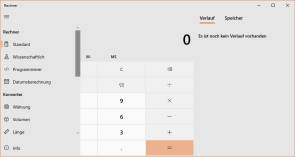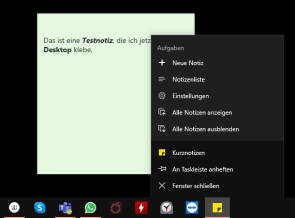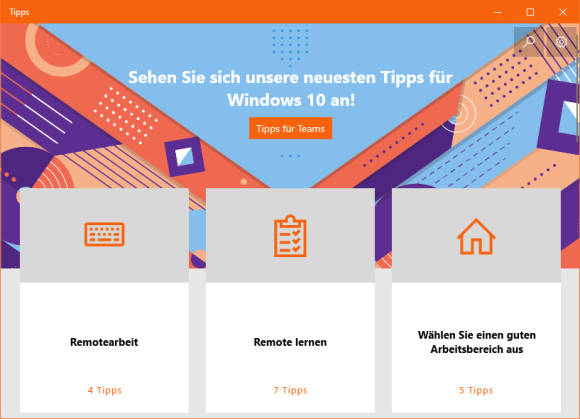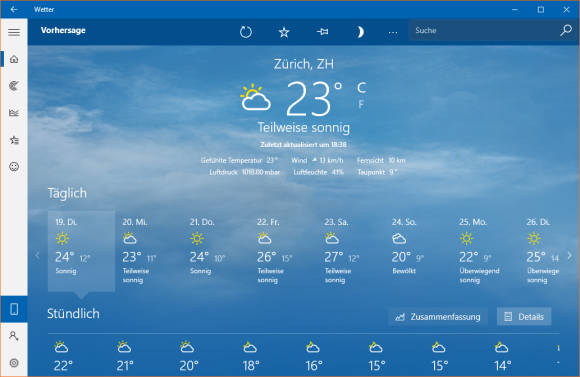Die besten Windows-Apps
Die interessantesten Apps (Fortsetzung)
Rechner
Gleich mal starten und an die Taskleiste anheften! Der Rechner bietet nicht nur einen Standard- und Wissenschafts-Modus, sondern im Hamburger-Menü oben links auch zahlreiche Konverter, etwa zu Währungen, Längenmassen, Gewichten, Temperaturskalen und mehr, Bild 9.
Sprachrekorder
Die App wäre vielleicht nützlich für die Aufnahme von Vorträgen oder Ähnlichem, aber die Tonqualität reicht leider nicht einmal an jene heran, die via Skype oder Teams bei Videoanrufen erreicht wird. Vielleicht bessert sich das einmal bei einem Update.
Kurznotizen
Jeder kennt die gelben Klebezettel, die es mit der Kurznotizen-App auch für den Desktop gibt. Die App nimmt Ihre Notizen entgegen, die Sie mit rudimentären Gestaltungsmitteln (fett, kursiv, mit Bild oder als Aufzählung) verfassen können. Über einen Klick auf den oberen Rand der Notiz erscheint ein Drei-Punkte-Icon, über das Sie die Farbe des Notizzettels ändern können.
Die Notizen verschwinden alle, sobald Sie die App komplett schliessen: Rechtsklick aufs App-Symbol in der Taskleiste, gefolgt von Fenster schliessen. Die Notizen sind sofort wieder da, sobald Sie die App starten. Ein Export aller Notizen ist nicht vorgesehen. Wollen Sie den Text aus einer Notiz anderswo wiederverwenden, müssen Sie ihn in der Notiz markieren, kopieren und am Zielort erneut einfügen. Für Klebezettel-Freunde aber insgesamt eine praktische Sache, Bild 10.
Tipps
Für Tipps sind ja eigentlich wir vom PCtipp zuständig. Aber warum nicht auch mal anschauen, was Microsoft so empfiehlt? Klicken Sie auf Start, tippen Sie Tipps ein und öffnen Sie die «Tipps»-App. Darin finden Sie einige Themen, zu denen Microsoft ein paar Nutzungsratschläge zusammengetragen hat, Bild 11. Stöbern Sie ruhig mal darin!
Die «Wetter»-App kann schnell mal bei der Entscheidung helfen, ob Sie heute einkaufen gehen sollten oder lieber erst morgen. Die App zeigt Prognosen zu Temperatur, Bewölkung, Wind und Niederschlag an, auf Wunsch auch mit Details für die nächsten paar Stunden. In der App gibts auch Karten mit Niederschlägen zu sehen. Mangels besserer «Wetter»-App für Windows tuts die vorhandene alleweil. Bei einer schnellen (nicht repräsentativen) Stichprobe stimmten die Werte ungefähr mit jenen aus der MeteoSchweiz-App für Android überein, die erfahrungsgemäss meist nicht komplett danebenliegt, Bild 12.
Wer nicht ohne Newsfutter durchkommt oder dieses nicht ohnehin via Webbrowser durchklickt, heftet sich die Microsoft «News»-App an die Taskleiste. Die hat allerdings ein paar Mängel, auf die wir hinweisen wollen: Leider gibt es immer noch keine Möglichkeit, ganz bestimmte Newsquellen hinzuzufügen. Aber immerhin lassen sich missliebige Quellen entfernen, etwa wenn man nicht auf Promi-News aus Klatschmagazinen steht. Klicken Sie in der linken Spalte aufs dritte Icon von oben; das sind die Themenbereiche mit dem Stern und den vier Linien. Darin deaktivieren Sport- oder Automuffel direkt die Kategorien, die sie nicht interessieren. Leider fehlen auch hier Rubriken wie zum Beispiel «Technologie» oder «Wissenschaft», die man an deren Stelle hinzufügen könnte. Schade, aber vielleicht kommt das ja noch.
Xbox-Apps
Mit «Xbox-Gamebar» und «Xbox-Konsole-Begleiter» sind gleich zwei Apps rund ums Gaming vorhanden. Wer keine Xbox-Spielkonsole sein Eigen nennt, wird diese Apps wohl sehr schnell verbannen wollen. Aber, Moment noch! Mit der «Gamebar» können Sie Ihre Computerspiele mit Bild und Ton aufzeichnen; und – das ist der Geheimtipp – nicht nur diese. Versuchen Sie es mal: Öffnen Sie die Windows-Einstellungen und gehen Sie zu Spiele. Bei Spieleleiste kippen Sie den Schalter auf Ein. Holen Sie ein beliebiges Programmfenster in den Vordergrund und drücken Sie Windowstaste+G. Damit öffnet sich die «Gamebar» mit verschiedenen Widgets. Im Aufzeichnen-Fenster drücken Sie den Aufnahmeknopf, der nun rot wird, schon wird das Geschehen aus diesem Fenster abgefilmt. Sobald Sie fertig sind, klicken Sie wieder auf den Aufnahmeknopf, um die Aufnahme zu beenden. Das kann für verschiedene Zwecke nützlich sein. Falls Sie das alles aber nicht interessiert, schalten Sie in den Windows-Einstellungen die Spieleleiste wieder aus, damit die «Gamebar» nicht aus Versehen erneut auftaucht.