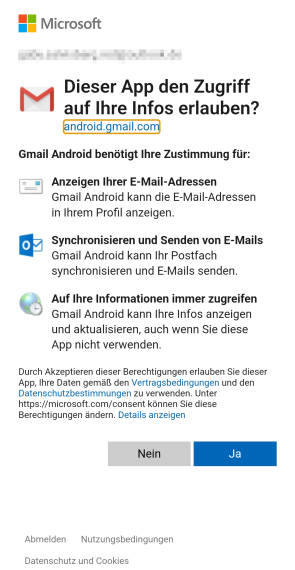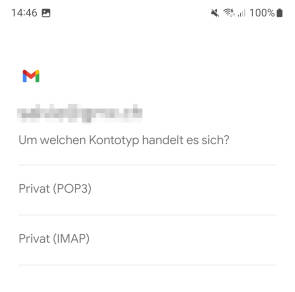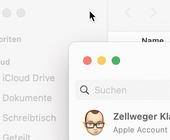Die wichtigsten Mail-Apps für Android
Google Gmail
Von einem Android-Gerät kaum wegzudenken ist Googles eigener Mailclient Gmail, der im Browser auch auf vielen PCs genutzt wird.
Google-Konto
Keine Mail-App unterstützt die Funktionen von Google-Mail-Konten so weitreichend wie Googles eigene Gmail-App. Logisch, denn sie wurde eigens auf Googles Mailfunktionen zugeschnitten. Falls Sie diese alle nutzen wollen (Integration des Chats, intelligente Antwortvorschläge etc.), bleibt Ihnen nichts anderes übrig, als das Gmail-Konto in der Gmail-App zu verwalten.
Outlook-Konto
Ein Outlook.com/.de-Konto in der Gmail-App? Das ist möglich, wenn auch nicht empfohlen: Tippen Sie in der Gmail-App ganz oben rechts aufs runde Profil-Icon und wählen Sie Weiteres Konto hinzufügen.
Wichtig: Nur wenn Sie ein kostenpflichtiges Office-365- oder Exchange-Firmen- oder Schul-Konto haben, greifen Sie zu Exchange und Office 365. Haben Sie ein Gratis-Konto, verwenden Sie Outlook, Hotmail und Live. Jetzt noch die Mailadresse und das Kennwort angeben, Berechtigungen abnicken, fertig, Bild 1. Um die Servereinstellungen müssen Sie sich in der Regel nicht kümmern.
Gut zu wissen: Die Gmail-App verwaltet das Outlook-Konto nicht über Microsofts Outlook-Protokoll (Exchange Active Sync, EAS), sondern behandelt es «nur» wie ein gewöhnliches IMAP-Konto. Das heisst für den Nutzer: Mailempfang und -versand funktionieren zwar anstandslos, aber andere Funktionen des Outlook-Kontos fehlen. Dazu gehören zum Beispiel das Anheften von Mails via Stecknadel, die Funktion Erneut erinnern oder auch die Farbkategorien.
IMAP- und POP3-Konten
Via Einstellungen/Konto hinzufügen/Sonstige richten Sie ein IMAP-Konto ein. Gmail erkennt die Servereinstellungen bekannter Provider (zum Beispiel Bluewin) automatisch. Darum ist das so einfach wie schon vorhin beim Google- und Outlook-Konto: Mailadresse und Passwort angeben, fertig.
Weil IMAP gegenüber POP3 grundsätzlich vorzuziehen ist, hat Google gute Gründe, den Nutzern die POP3-Nutzung etwas zu erschweren: Tippen Sie im Gmail-Posteingang oben rechts auf Ihr Benutzer-Symbol und wählen Sie Konten auf diesem Gerät verwalten. Tippen Sie erst jetzt auf Konto hinzufügen. Das ist die einzige Stelle, an der auch ein POP3-Konto angeboten wird. Nach Eingabe des Benutzernamens (meist der Mailadresse) wird das zuvor ausgegraute Manuell einrichten aktiv. Tippen Sie darauf. Nur hier können Sie den Kontotyp POP3 wählen, Bild 2. Nun folgt die Eingabe des Passworts, gefolgt von der manuellen Konfiguration der Servereinstellungen.
Mehrere Konten
Klappen Sie durch Hereinwischen vom linken Rand das Ordnermenü auf. Oben finden Sie Alle Posteingänge. Tippen Sie drauf, erscheinen alle Mails in allen Posteingängen. Möchten Sie Mails eines bestimmten Kontos anschauen und ab diesem eine Mail beantworten oder verfassen, tippen Sie oben rechts auf Ihr Benutzer-Symbol und wählen das gewünschte Konto aus. Falls Sie sich vor dem Senden entscheiden, eines der anderen Absenderkonten zu benutzen, klappen Sie oben hinter der «Von»-Zeile das Winkelsymbol auf und schalten aufs gewünschte Konto um.
Bedienoberfläche/Gesten
Wischgesten sind beliebt fürs Aufräumen des Posteingangs. Übers Ordnermenü (Hereinwischen von links) gehen Sie ganz unten zu Einstellungen und wählen Allgemeine Einstellungen/Aktionen beim Wischen. Legen Sie fest, was mit Mails geschieht, die Sie nach links oder nach rechts wischen. Fürs Google-Konto stehen nebst Löschen und Archivieren auch Zurückstellen oder Als gelesen/ungelesen markieren zur Verfügung. In anderen Konten bietet die App nur das Löschen als Wischgeste an.
Fans eines Dunkelmodus finden ihn via Allgemeine Einstellungen/Design. Ferner haben Sie drei verschiedene Stufen zum Kompaktheitsgrad, ein Ein- oder Ausschalten der Konversationsansicht (auch Threading genannt) und das Aktivieren oder Deaktivieren von Bestätigungsrückfragen beim Löschen, Archivieren oder Senden von Nachrichten. Ein Ändern der Schriftgrösse suchen Sie in der Gmail-App hingegen vergeblich.
Sicherheit
Google filtert die Mails aus Gmail.com-Konten direkt auf dem Server – und macht dabei in Sachen Spam- und Malware-Mails einen guten Job. Die App wird Ihnen aber nicht helfen, falls Ihr GMX- oder Bluewin-Konto vor Spam überquillt. Die Gmail-App fragt nach, bevor sie extern verlinkte Bilder herunterlädt. Das gebietet zumindest Tracking-Pixeln Einhalt. Und auch wenn die Autorin in der Gmail-App selbst noch keine Werbeanzeigen gesehen hat: Google ist Google – der grösste Werbeanbieter der Welt. Einen gewissen Datenabfluss werden Sie daher in Kauf nehmen müssen.
Sonstiges
Mailsignaturen erstellen Sie ganz einfach und separat pro Konto. Ausdrucken ist problemlos möglich und die Suchfunktion ist erwartungsgemäss ohne Beanstandung. Was in der Gmail-App jedoch fehlt, sind Funktionen zum Exportieren von Kontoeinstellungen, Mailvorlagen, der Zugriff auf die Mailquelltexte und die Unterstützung einer PGP-Verschlüsselung.
Fazit
Verwenden Sie Gmail am besten ausschliesslich für Nachrichten aus den googleeigenen Gmail.com-Konten, sofern Sie darin nebst dem Mailempfang und -versand auch andere Google-Funktionen wie den Chat verwenden wollen. Wer die Gmail-App gar nicht benutzen will: Das Deinstallieren via Einstellungen/Apps ist nicht möglich, nur das Deaktivieren. Dennoch sollten Sie die Mails aus Ihrem Google-Konto in irgendeiner Form zeitnah empfangen. Das funktioniert auch mit den folgenden Mail-Apps.