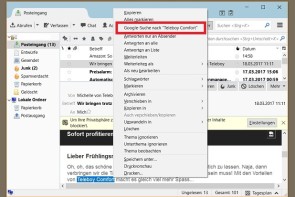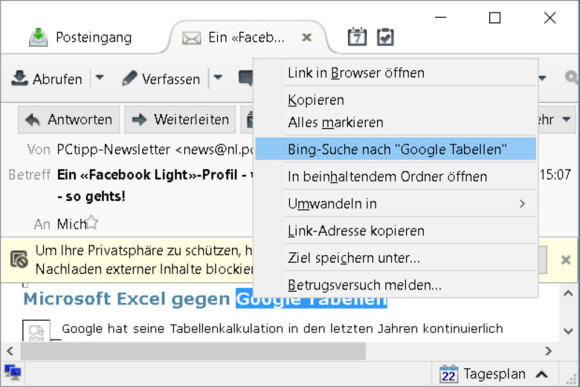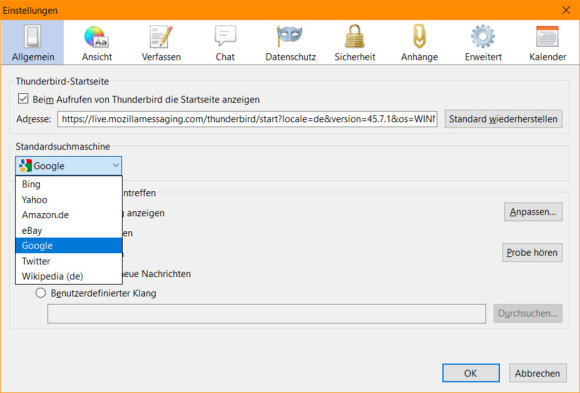Mailprogramm
05.04.2019, 08:20 Uhr
Standardsuchmaschine in Thunderbird ändern
Bei Rechtsklick auf ein Wort in einer Mail bietet Thunderbird eine Bing-Suche an. Vielleicht hätten Sie lieber eine andere Suchmaschine, etwa Google oder DuckDuckGo.
Die Suche direkt aus dem Mailprogramm ist praktisch; so lässt sich sehr schnell ein Begriff nachschlagen, zu dem man mehr erfahren möchte. Doch oftmals steht nicht die gewünschte Suchmaschine bereit. Eigentlich gäbe es einen einfachen Weg, das zu ändern. Aber dieser bietet nicht die beiden wohl am häufigsten gefragten Suchmaschinen an, nämlich Google oder DuckDuckGo.
Einfach auswählen – mit Einschränkungen
Öffnen Sie in Thunderbird oben rechts das Menü (über den Knopf mit den drei Strichen) und gehen Sie zu den Einstellungen. Der erste Reiter Allgemein ist schon der richtige. Wählen Sie hier Ihre Standardsuchmaschine aus. Klicken Sie auf OK und starten Sie Thunderbird neu. Schön wärs, wenn denn Ihre Suchmaschine hier überhaupt enthalten wäre.
Sie haben hier in der Regel nämlich die Wahl zwischen Bing, Yahoo, Amazon, eBay, Twitter und Wikipedia. Aber Google fehlt oftmals noch – und ebenso die datenschutzfreundliche Suchmaschine DuckDuckGo.
Google- oder DuckDuckgo-Suche nachrüsten
Das Vorgehen hat sich mehrmals geändert; anfangs war es eine Erweiterung, die aber schon lange nicht mehr weiterentwickelt wird, dann waren es Dateien, die man im Searchplugins-Ordner ablegen musste. Mal funktionierte dieser oder jener Tipp ... Jetzt haben wir es nochmals an einem komplett neu installierten, also «jungfräulichen» Thunderbird ausprobiert, in der Version 60.6.1. Das Folgende muss mit so einem klappen:
Wollen Sie die Google-Suche haben, laden Sie von http://bwinton.latte.ca/Work/google.xml die Datei Google.xml herunter. Soll es DuckDuckGo sein, laden Sie von https://duckduckgo.com/opensearch.xml die Datei opensearch.xml herunter.
Öffnen Sie nun in Thunderbird via Hamburger-Menü die Einstellungen und gehen Sie darin zum Reiter Allgemein. Bei Standardsuchmaschine klicken Sie aufs Plus-Symbol und zeigen ihm den Weg zur heruntergeladenen XML-Datei. Klicken Sie auf OK. Schliessen Sie Thunderbird und öffnen Sie es erneut.
Falls das noch nicht reicht, müssen Sie vorher einmal die Datei search.json.mozlz4 löschen und ihm die XML-Dateien erneut verfüttern. Gehen Sie noch zu Hamburger-Menü/Hilfe/Informationen zur Fehlerbehebung. Klicken Sie hinter Profilordner auf Ordner öffnen. Sie landen in einem Explorer-Fenster, das den Profilordner anzeigt. Schliessen Sie erst Thunderbird. Löschen Sie im Profilordner jetzt die Datei search.json.mozlz4.
Starten Sie Thunderbird wieder. Öffnen Sie erneut Hamburger-Menü/Einstellungen/Allgemein. Jetzt sollte sich die zusätzlich installierte Suche hinzufügen und im Ausklappmenü aktivieren lassen.