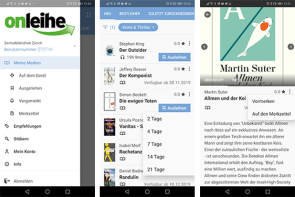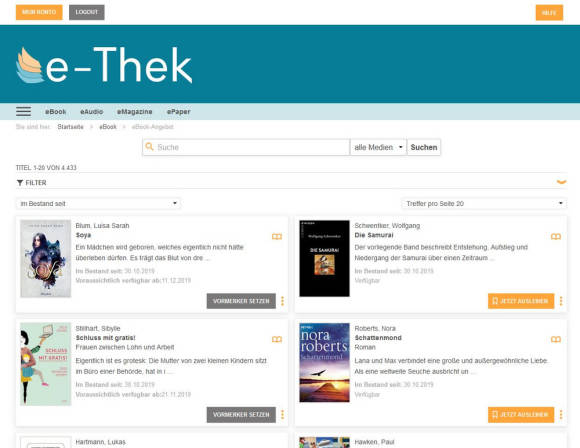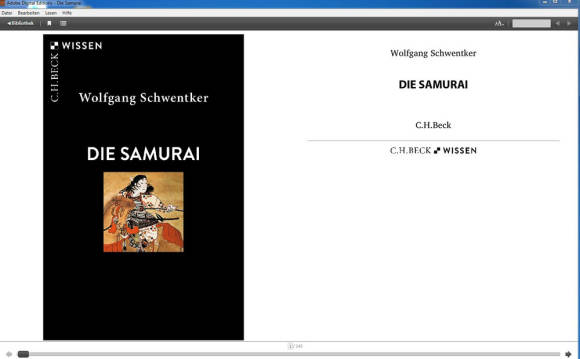Webdienste
20.11.2019, 13:02 Uhr
Mit Onleihe virtuell Bibliotheksbücher ausleihen
Kaufen Sie E-Books zum Beispiel, um sie am E-Book-Reader zu lesen? Wenn Sie einen Bibliotheksausweis besitzen, können Sie via «Onleihe» E-Books, E-Audios oder E-Magazine virtuell ausleihen.
Onleihe ist ein Tool für die digitale Ausleihe aus Bibliotheken. Auch zahlreiche Bibliotheken aus der Schweiz machen mit. Um das Angebot nutzen zu können, benötigen Sie einen Mitgliedsausweis einer Bibliothek, welche eine Onleihe anbietet. Eine Liste für die Schweiz finden Sie hier. Sie können den Dienst entweder über die internationale Desktop-Seite oder als Android- oder iOS-App nutzen.
Hinweis: Ich habe dies mit einem alten Zentralbibliothek-Zürich-Mitgliedsausweis ausprobiert. Das Login auf der ZB-Seite funktionierte, jenes bei Onleihe jedoch nicht. Uns wurde auf Anfrage mitgeteilt, dass man für die Nutzung von Onleihe zuerst durch seine Bibliothek für die Nutzung freigeschaltet werden muss. Man könne dies nicht selbst im Bibliotheks-Login erledigen.
Wenn Sie z.B. via App ein E-Book ausleihen, wird das mit Ihrem Bibliothekskonto verknüpft. Das heisst, Sie können sich später z.B. am Computer einloggen; dort wird es ebenfalls verfügbar sein. Was bei uns nicht funktionierte, ist, direkt an einer bestimmten Stelle weiterzulesen.
Was Sie für manche kopiergeschützte Bücher brauchen werden, ist eine Adobe ID. Die können Sie über diesen Link kostenlos erstellen.
Web-Onleihe (Desktop)
Mit der Web-Onleihe können Sie am PC E-Books, E-Magazine und E-Paper herunterladen und auf einen E-Reader übertragen.
Wählen Sie aus dieser Liste Ihre Bibliothek aus. Bei mir ist das die Zentralbibliothek Zürich. Daher werden wir auf e-thek-zh.onleihe.com weitergeleitet. Loggen Sie sich mit Ihrer Bibliothek-Ausweisnummer ein. Falls das Login fehlschlägt, rufen Sie am besten bei der Bibliothek an und fragen, wer für Onleihe zuständig ist, damit man Ihren Account freischalten kann.
Je nach Bibliotheks-Webseite kann es etwas anders aussehen. Bei der Autorin werden nun E-Magazine und E-Books aufgelistet. Ist ein Buch verfügbar, sehen Sie dies über einen orangen Button Jetzt Ausleihen. Wählen Sie eines aus und klicken Sie darauf.
Unter Inhalt erfahren Sie näheres zum Buch, unter Infos sind nebst Titel, Autor und Sprache etc. die Ausleihdauer, die Anzahl «verfügbarer» Exemplare sowie eine Leseprobe (PDF-Download) zu finden. Klicken Sie auf Jetzt Ausleihen und wählen Sie die Ausleihdauer. In unserem Beispiel (ZB Zürich) ist die kürzeste Ausleihdauer 2 Tage, die maximale 21 Tage. Nun muss man nochmals auf Download klicken und kann das Buch herunterladen.
Falls das Buch «ausgeliehen» ist: Tippen Sie unterhalb eines Buches auf den Button Vormerker setzen (2 mal). Sie müssen Ihre E-Mail-Adresse angeben und dann noch auf Diesen Titel vormerken klicken.
Adobe Digital Editions
Auf Ihrem PC finden Sie unter Downloads eine ACSM-Datei (URLLink.acsm). Das ist eine Container-Datei, welche die Information zum Download des E-Books und den dazugehörigen Kopierschutz enthält. Öffnen können Sie diesen mit Adobe Digital Editions (ADE), eine kostenlose Software mit der kopiergeschützte E-Books geöffnet, verwaltet und auf ein mobiles Endgerät übertragen werden können. ADE können Sie hier herunterladen.
Gehen Sie zur heruntergeladenen ACSM-Datei und wählen Sie Adobe Digital Editions. Beim ersten Mal müssen Sie zuerst den Computer noch autorisieren, das heisst, Sie müssen einen E-Book-Anbieter angeben. Wählen Sie hier Adobe ID und melden sich damit an. Im Anschluss wird das E-Book geöffnet.