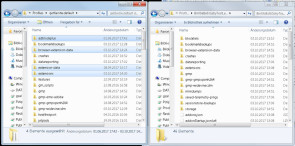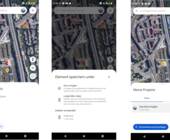In ein neues Firefox-Profil umziehen
Diese Firefox-Profilordner müssen Sie umziehen
Hier sehen Sie beide Profilordner, den alten und den neuen. Öffnen Sie beide Profilordner nebeneinander in zwei Explorer-Fenstern. Kopieren Sie im alten Profil jene Dateien und Ordner, die Sie im neuen Profil gerne wieder hätten. Das sind eventuell diese:
- places.sqlite: Ihre Lesezeichen, Downloads und die Chronik
- key3.db und logins.json: die gespeicherten Passwörter
- permissions.sqlite: Einstellungen zu bestimmten Webseiten
- search.json.mozlz4: Ihre individuellen Suchmaschinen
- persdict.dat: Ihr Wörterbuch
- formhistory.sqlite: Ihre eingetippten Suchbegriffe und Formulardaten
- cookies.sqlite: Ihre Cookies
- cert8.db: die Einstellungen zu Sicherheitszertifikaten
- handlers.json: Ihre Einstellungen zur Behandlung von Dateiformaten
Was Sie davon mitnehmen wollen, kopieren Sie als Datei aus dem Ordner des alten Profils in jenen des neuen. Lassen Sie am Zielort die Datei überschreiben.
Ferner kopieren Sie auch die Ordner, die zu Erweiterungen gehören, die Sie noch verwenden. Das können Ordner sein, die so heissen wie die Erweiterung selbst, allerdings auch Ordner mit diesen Namen: browser-extension-data, extension-data, extensions.
Sind die Erweiterungen angekommen und startet Firefox ohne Probleme? Die Erweiterungen dürften derzeit noch deaktiviert sein. Öffnen Sie im Firefox-Menü die "Add-Ons" und wechseln Sie gegebenenfalls links zu "Erweiterungen". Klicken Sie bei jenen, die Sie unbedingt weiter verwenden wollen, allenfalls auf "Aktivieren", sofern sie nicht aktiv sind. Prüfen Sie, ob alles funktioniert.
Sind Sie mit dem Resultat zufrieden? Beenden Sie Firefox wieder komplett und suchen Sie erneut den Profilmanager auf. Soll Ihr neues Profil nun zum Standardprofil werden? "GabyTestLeer" ist ja jetzt nicht mehr zutreffend. Klicken Sie das Profil an, klicken Sie auf "Profil umbenennen" und taufen Sie es um,etwa "GabyNeu". Das alte darf nun anstelle von "default" künftig "GabyAlt" heissen. So behalten Sie den Überblick.
Altes Profil löschen
Lassen Sie das alte Profil ruhig noch eine Weile auf der Platte. Falls in den kommenden Wochen keine Störungen auftreten, die eine Rückkehr zum alten Profil erfordern, löschen Sie das Profil wie folgt: Beenden Sie Firefox wieder komplett. Starten Sie den Profilmanager. Klicken Sie das zu löschende Profil an und klicken Sie auf "Profil löschen".