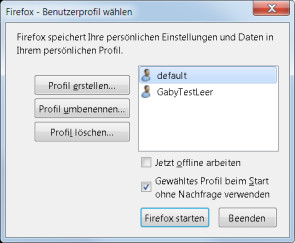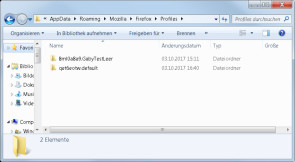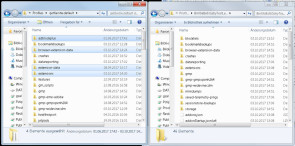Ganz ohne Cloud
06.10.2017, 10:20 Uhr
In ein neues Firefox-Profil umziehen
Zeigt das alte Firefox-Profil kuriose Fehler an, kann der Umzug in ein neues Profil die Rettung sein. Das funktioniert ganz ohne Online-Konto oder Cloud-Synchronisation.
Das Firefox-Profil der Autorin dürfte inzwischen mehrere Jahre auf dem Buckel haben. Kunststück: Bei Firefox kann man einfach den Profilordner kopieren und dessen Inhalt auf einem neuen PC in den dortigen Profilordner einfügen – und alles ist wie vorher. Wer das weiss und kein Konto bei Mozilla für die Synchronisation einrichten will, nutzt diese Möglichkeit gerne beim Umzug auf einen neuen Rechner. So manches Firefox-Profil dürfte dank dieser Funktion schon mehrere Jahre auf dem Buckel haben.
Das mit dem dauernden Umziehen des alten Profils hat aber auch seine Schattenseiten. Es sammeln sich zwangsläufig Dateien und Ordner an, die Sie nicht mehr brauchen. Dadurch können sich seltsame Fehler einschleichen, Ordner wachsen sinnlos und die Performance des Browsers leidet.
Zeit für den Umzug in ein neues Profil
Daher ist es manchmal angebracht, Firefox ein neues Profil zu spendieren. Sie können die wichtigsten Daten mitnehmen. Wir zeigen Ihnen hier auch, welche das sind.
Beenden Sie zunächst sämtliche Firefox-Sitzungen, schliessen Sie alle Firefox-Fenster. Am einfachsten geht das, indem Sie oben rechts das Firefox-Menü anklicken und auf das Ausschaltsymbol (neben dem Fragezeichen) klicken. Stellen Sie allenfalls via Task-Manager ([Ctrl] + [Shift] + [Esc] beziehungsweise [Strg] + [Umschalt] + [Esc]) sicher, dass kein Firefox-Prozess mehr läuft.
Öffnen Sie nun den Profilmanager indem Sie die [Windows-Taste] betätigen und dann firefox.exe -P eintippen und mit [Enter] bestätigen. Falls sich der Profilmanager nicht öffnet, finden Sie im Mozilla-Support einige alternative Wege für den Start des Tools.
Im geöffneten Profilmanager werden nun alle angelegten Accounts angezeigt. Ist nur ein Profil vorhanden, heisst dieses meist "default". Klicken Sie nun auf "Profil erstellen", um ein neues Profil zu erzeugen. Tippen Sie einen Namen für da neue Profil ein, hier hat sich die Autorin vorerst noch für "GabyTestLeer" entschieden. Das Profil erscheint in der Liste. Deaktivieren Sie nun am besten vorübergehend die Option "Gewähltes Profil beim Start ohne Nachfrage verwenden". Denn so können Sie während der Umzugsarbeit jedes Mal wählen, ob Sie das neue Profil oder das alte default-Profil haben wollen.
Starten Sie Firefox einmal im neuen Profil. Sobald er fertig gestartet ist, beenden Sie ihn wieder komplett.
Öffnen Sie nun den Ausführen-Dialog über die Tastenkombination [Windowstaste] + [R] und tippen Sie den Befehl %appdata% und bestätigen Sie mit [Enter]. Navgieren Sie von dort aus weiter zum Pfad: C:\Users\IhrName\AppData\Roaming\Mozilla\Firefox\Profiles.
Diese Firefox-Profilordner müssen Sie umziehen
Hier sehen Sie beide Profilordner, den alten und den neuen. Öffnen Sie beide Profilordner nebeneinander in zwei Explorer-Fenstern. Kopieren Sie im alten Profil jene Dateien und Ordner, die Sie im neuen Profil gerne wieder hätten. Das sind eventuell diese:
- places.sqlite: Ihre Lesezeichen, Downloads und die Chronik
- key3.db und logins.json: die gespeicherten Passwörter
- permissions.sqlite: Einstellungen zu bestimmten Webseiten
- search.json.mozlz4: Ihre individuellen Suchmaschinen
- persdict.dat: Ihr Wörterbuch
- formhistory.sqlite: Ihre eingetippten Suchbegriffe und Formulardaten
- cookies.sqlite: Ihre Cookies
- cert8.db: die Einstellungen zu Sicherheitszertifikaten
- handlers.json: Ihre Einstellungen zur Behandlung von Dateiformaten
Was Sie davon mitnehmen wollen, kopieren Sie als Datei aus dem Ordner des alten Profils in jenen des neuen. Lassen Sie am Zielort die Datei überschreiben.
Ferner kopieren Sie auch die Ordner, die zu Erweiterungen gehören, die Sie noch verwenden. Das können Ordner sein, die so heissen wie die Erweiterung selbst, allerdings auch Ordner mit diesen Namen: browser-extension-data, extension-data, extensions.
Sind die Erweiterungen angekommen und startet Firefox ohne Probleme? Die Erweiterungen dürften derzeit noch deaktiviert sein. Öffnen Sie im Firefox-Menü die "Add-Ons" und wechseln Sie gegebenenfalls links zu "Erweiterungen". Klicken Sie bei jenen, die Sie unbedingt weiter verwenden wollen, allenfalls auf "Aktivieren", sofern sie nicht aktiv sind. Prüfen Sie, ob alles funktioniert.
Sind Sie mit dem Resultat zufrieden? Beenden Sie Firefox wieder komplett und suchen Sie erneut den Profilmanager auf. Soll Ihr neues Profil nun zum Standardprofil werden? "GabyTestLeer" ist ja jetzt nicht mehr zutreffend. Klicken Sie das Profil an, klicken Sie auf "Profil umbenennen" und taufen Sie es um,etwa "GabyNeu". Das alte darf nun anstelle von "default" künftig "GabyAlt" heissen. So behalten Sie den Überblick.
Altes Profil löschen
Lassen Sie das alte Profil ruhig noch eine Weile auf der Platte. Falls in den kommenden Wochen keine Störungen auftreten, die eine Rückkehr zum alten Profil erfordern, löschen Sie das Profil wie folgt: Beenden Sie Firefox wieder komplett. Starten Sie den Profilmanager. Klicken Sie das zu löschende Profil an und klicken Sie auf "Profil löschen".