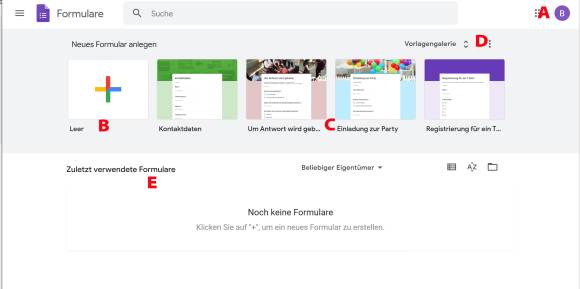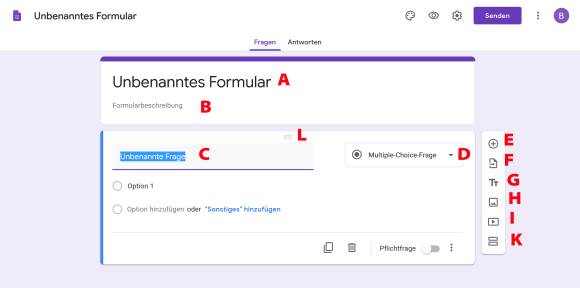Formulare
18.05.2020, 10:12 Uhr
Die wichtigsten Tipps für Google Formulare
Mit den Formularen von Google können Sie im Internet Daten erheben, Umfragen machen oder sogar ein Quiz erstellen. Wir zeigen alle wichtigen Schritte, um Googles kostenlose Anwendung optimal zu nutzen.
Elektronische Formulare sind praktisch: Die eingegebenen Daten können sofort weiterverarbeitet werden. Besonders einfach geht das mit Google Forms. Damit können Sie Formulare erstellen, mit denen Sie zum Beispiel Anmeldungen registrieren, Umfragen zu einem beliebigen Thema machen oder sogar ein Quiz anbieten. Die Möglichkeiten sind umfangreich. Diese Anleitung führt Sie Schritt für Schritt von der ersten Frage bis zur Auswertung einer Umfrage.
Die ersten Schritte
Geben Sie in die Adresszeile des Webbrowsers forms.google.com ein. Sie werden nun aufgefordert, sich mit Ihrem Google-Konto anzumelden (falls Sie nicht bereits angemeldet sind). Ein Google-Konto besitzen Sie, wenn Sie ein Login für einen der vielen Google-Dienste haben, zum Beispiel Gmail oder YouTube. Fall Sie noch keinen Google-Dienst nutzen, müssen Sie sich registrieren, um Forms verwenden zu können.
Sobald Sie eingeloggt sind, sehen Sie oben rechts entweder Ihr Profilbild oder den ersten Buchstaben Ihres Vornamens, Bild 1 A. Sie können nun entweder auf Leer B klicken, um ein Formular von Grund auf zu erstellen, oder auf eine der Vorlagen C. Hier sehen Sie entweder eine Auswahl von Vorlagen oder – sofern Sie bereits mit Forms gearbeitet haben – die zuletzt von Ihnen verwendeten Vorlagen.
Mehr Vorlagen zur Auswahl gibt es, wenn Sie auf Vorlagengalerie D klicken. Falls Sie bereits früher mit Forms gearbeitet haben, werden die von Ihnen erstellten Formulare unter Zuletzt verwendete Formulare E angezeigt.
Wenn Sie ein Formular öffnen, passen Sie zuerst den Titel an: Klicken Sie dazu ins Titelfeld, Bild 2 A, und schreiben Sie Ihren Titel hinein. Sie werden das Formular künftig unter dieser Bezeichnung finden. Gleich darunter können Sie in der gleichen Art eine kurze Beschreibung erfassen, die ein paar Erklärungen zum Formular enthalten kann B.
Danach geben Sie die erste Frage ein C. Und danach bestimmen Sie mit einem Klick auf das Drop-down-Menü D, wie die Frage beantwortet werden soll (dazu gleich mehr). Weitere Inhalte fügen Sie über das Menü auf der rechten Seite hinzu: Mit einem Klick auf das Plus (+) erstellen Sie eine neue Frage E. Über das Symbol unterhalb F können Sie Fragen und Einträge aus anderen bereits bestehenden Umfragen in Ihr Formular einfügen. Sobald Sie auf diese Option geklickt haben, öffnet sich ein Fenster mit all Ihren Formularen. Wählen Sie mit einem Doppelklick das gewünschte Formular, sehen Sie rechts im Bildschirm eine Auflistung aller Fragen.
Klicken Sie je nach Bedarf auf Alles auswählen oder markieren Sie all jene Fragen, die Sie gerne übernehmen möchten. Schliessen Sie den Import mit einem Klick auf Fragen importieren ab.
Um Ihre Umfrage zu strukturieren, können Sie Zwischentitel eingeben G, Bilder von Ihrer Festplatte oder anderen Google-Diensten einfügen H und YouTube-Videos anzeigen I. Die letzte Option mit den beiden waagrechten Balken K unterteilt das Formular in Abschnitte. Damit können Sie einerseits Fragen thematisch zusammenfassen, andererseits Nutzer aufgrund ihrer Antworten zu unterschiedlichen Abschnitten weiterleiten. Diese Option wird im Abschnitt «Multiple-Choice-Fragen» genauer erläutert.
Jedes Element einer Umfrage, egal ob Frage, Titel, Bild oder Video, kann nachträglich an einem anderen Ort platziert werden. Dazu klicken Sie mit der Maus auf die sechs kleinen Punkte oben am Element L und ziehen es bei gedrückter rechter Maustaste an den gewünschten Ort. Sobald Sie die Maustaste loslassen, wird das Element platziert.
Autor(in)
Beat
Rüdt