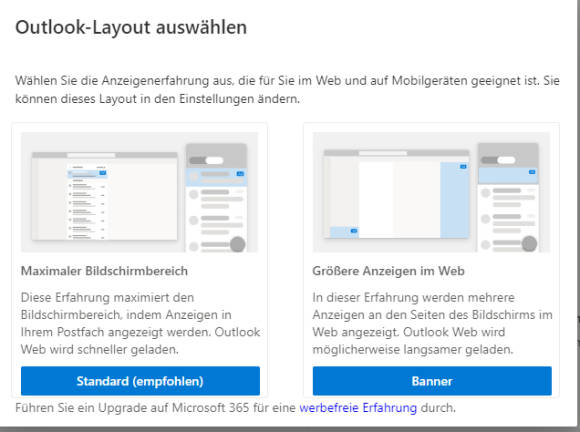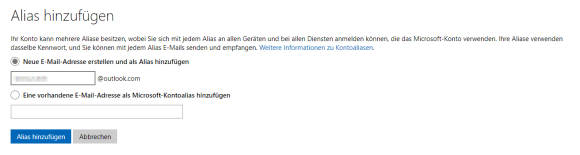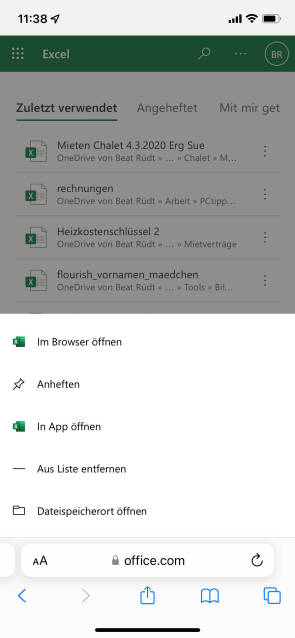Microsoft Office kostenlos nutzen – so gehts
Outlook
Wenn Sie die Onlineversion von Outlook zum ersten Mal öffnen, erscheint ein Sicherheitshinweis, der Sie darauf aufmerksam macht, dass nicht nur Microsoft, sondern auch Drittanbieter Daten verarbeiten. Wir empfehlen, bei diesem Hinweis auf Einstellungen verwalten zu klicken, um diese wie folgt anzupassen: Schalten Sie bei Einstellung für Werbung alle Schalter auf Aus, insbesondere auch bei Zwecke (rechtmässiges Interesse). Bestätigen Sie die Einstellung mit einem Klick auf Speichern und schliessen Sie das Fenster.
Im Anschluss bestimmen Sie das Erscheinungsbild (Layout) von Outlook. Wir empfehlen, hier die Standardansicht zu verwenden, Bild 10.
Sie werden bereits beim ersten Aufstarten eine Nachricht in Ihrer Mailbox finden, weil Microsoft automatisch ein Outlook-Konto für Sie angelegt hat, das eine kryptische Adresse nach dem Schema outlook_[Code aus Zahlen und Buchstaben]@outlook.com hat.
In der Gratisversion von Office ist es leider nicht möglich, ein weiteres E-Mail-Konto hinzuzufügen, und es ist auch nicht möglich, die vergebene E-Mail-Adresse zu ändern. Sie können aber immerhin ein Alias (einen anderen Namen) einrichten, sodass Sie eine einprägsame E-Mail-Adresse an andere weitergeben können. Gehen Sie dazu wie im Folgenden beschrieben vor:
- Klicken Sie oben rechts im Fenster auf Ihre Initialen (oder Ihr Profilbild) und wählen Sie die Option Mein Profil.
- Klicken Sie auf Bearbeiten der Kontoinformationen.
- Geben Sie das Passwort für Ihr Microsoft-Konto ein.
- Klicken Sie bei Kontoalias auf E-Mail-Adresse hinzufügen.
- Tragen Sie den gewünschten Namen ein und klicken Sie auf den Befehl Alias hinzufügen, Bild 11.
- Ihre Mailbox ist jetzt auch unter der Bezeichnung [alias]@outlook.com erreichbar.
Wichtiger Hinweis: Bei unserem Test dieser Funktion wurde eine Mail von einem Gmail-Account direkt in den Spam-Ordner verschoben. Um das zukünftig zu verhindern, wählen Sie in Outlook Online den Spam-Ordner, klicken mit der rechen Maustaste auf die Nachricht und greifen im Kontext-Menü zu Sicherheitsoptionen, gefolgt von Junk-E-Mail-Markierung aufheben, sodass Nachrichten von diesem Absender zukünftig direkt in der Mailbox landen.
Jetzt können Sie Outlook wie gewohnt für das Senden und Empfangen von E-Mail-Nachrichten verwenden.
Auf dem Smartphone
Office Online lässt sich auch bequem auf dem Smartphone nutzen. Dazu öffnen Sie die Website unter der Internetadresse office.com im Webbrowser und loggen sich mit Benutzernamen und Passwort ein.
Hier wählen Sie wie gewohnt das Office-Programm aus, das Sie nutzen möchten. Anschliessend sehen Sie die Liste mit den zuletzt bearbeiteten Dateien, Bild 12. Tippen Sie die gewünschte Datei an, so haben Sie die Wahl zwischen den Optionen Im Browser öffnen und In der App öffnen.
Das Layout der Programme ist auf die Nutzung am Smartphone optimiert, was beim ersten Verwenden etwas gewöhnungsbedürftig ist, weil man kaum Menüpunkte sieht. Sie entdecken aber unten rechts im Bildschirm eine Schaltfläche mit drei Punkten («…»). Tippen Sie darauf, öffnet sich das Menü mit (fast) allen gewohnten Funktionen.
Tipp: Nutzen Sie statt der virtuellen Tastatur die Diktierfunktion Ihres Smartphones, wenn Sie längere Texte verfassen müssen. So ersparen Sie sich das Schreiben auf der doch nicht allzu komfortablen Smartphone-Tastatur. Die Spracherkennung für Diktate ist mittlerweile auf iPhones und unter Android genügend gut.
Autor(in)
Beat
Rüdt