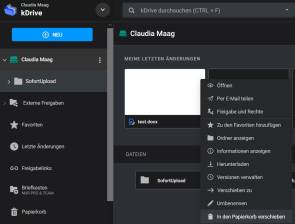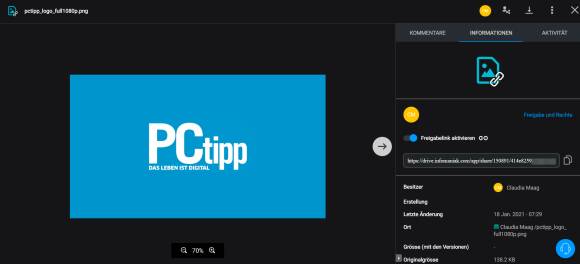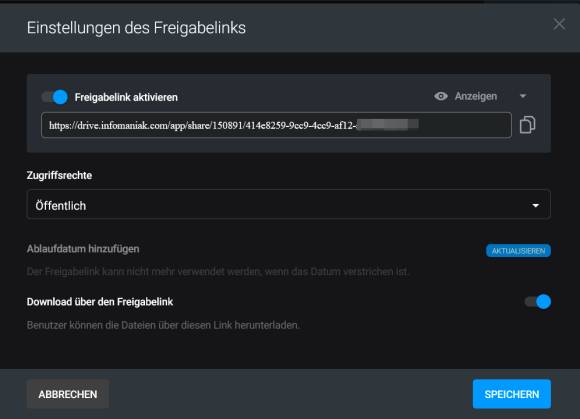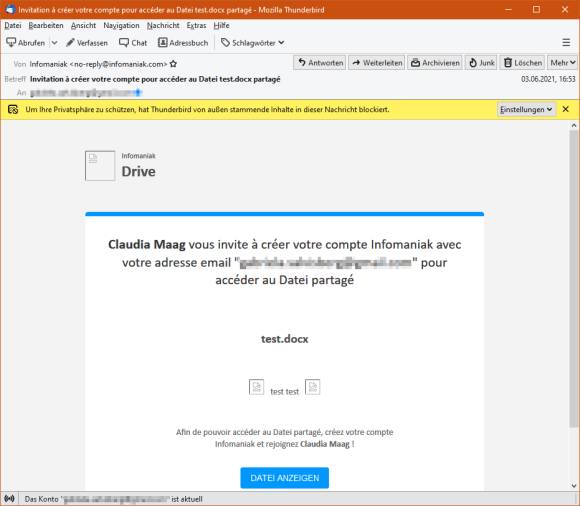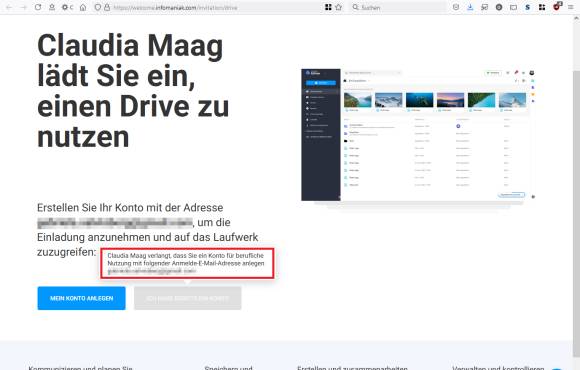5 Einsteiger-Tipps für den Cloudspeicher-Dienst kDrive
Tipp 4: Dateien oder Ordner freigeben
Dateien oder Ordner können für andere freigegeben werden. Dateien und Ordner werden dann automatisch sichtbar und mit den Personen synchronisiert, die Zugriff haben. Eine Datei freigeben können Sie entweder in der Übersicht via Drei-Punkte-Symbol sowie Auswahl von Freigabe und Rechte.
Oder Sie haben beispielsweise ein Foto geöffnet, dann finden Sie hier den Schieberegler Freigabelink aktivieren. Etwas oberhalb auf der rechten Seite finden Sie Freigabe und Rechte. In den Einstellungen des Freigabelinks kann definiert werden, ob eine Person die Datei nur anschauen oder auch bearbeiten kann.
Kopieren Sie nun den Freigabelink, um ihn zu teilen. Alle Ihre freigegebenen Dokumente finden Sie in der linken Spalte unter Freigabelinks.
Hinweis: Die Autorin und Kollegin Salvisberg haben die Dateifreigabe ausprobiert. Etwas unschön: Man muss ein kDrive-/Infomaniak-Konto erstellen, um auf eine geteilte Datei zuzugreifen. Interessant war zudem, dass die Kollegin die Mail dazu auf Französisch erhielt. Was lästig ist: Selbst wenn man ein Konto (etwa mit anderer Mailadresse) hat, hilft das nichts. Fährt man über den Button «Ich habe bereits ein Konto», erscheint ein Popup. Angeblich «verlangt» die Autorin dieses Textes da.... Sehr höflich...