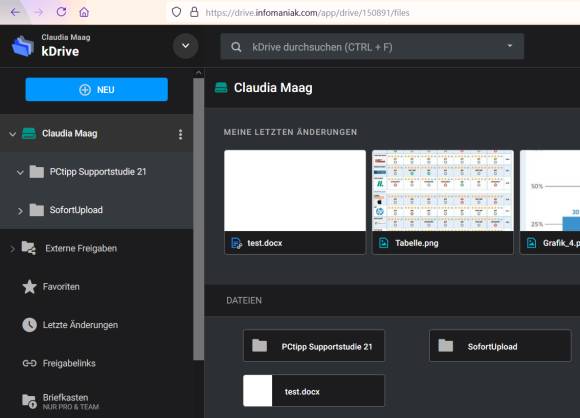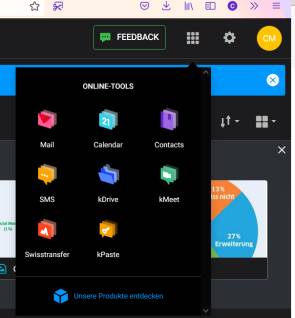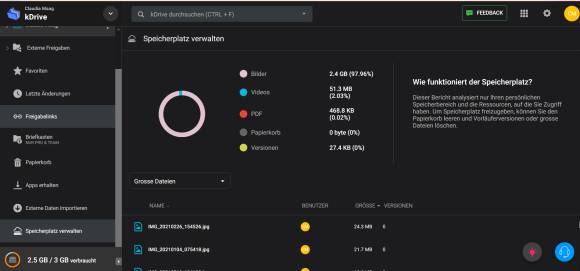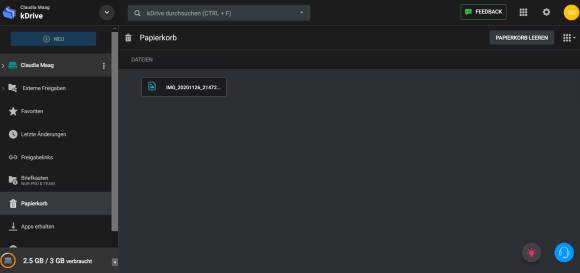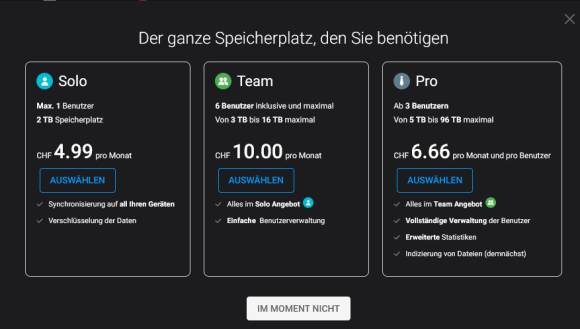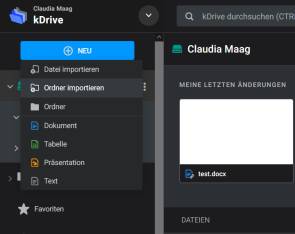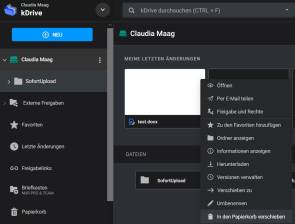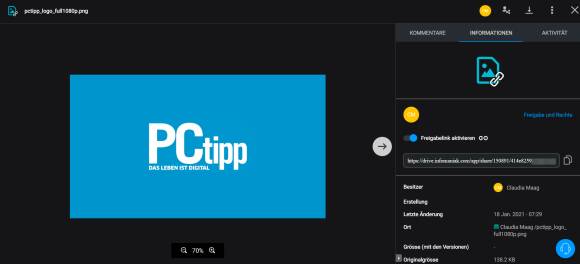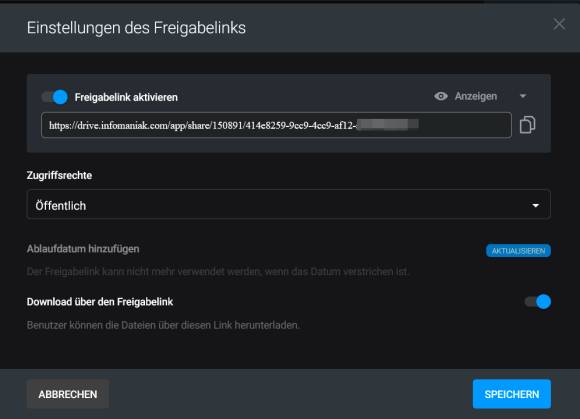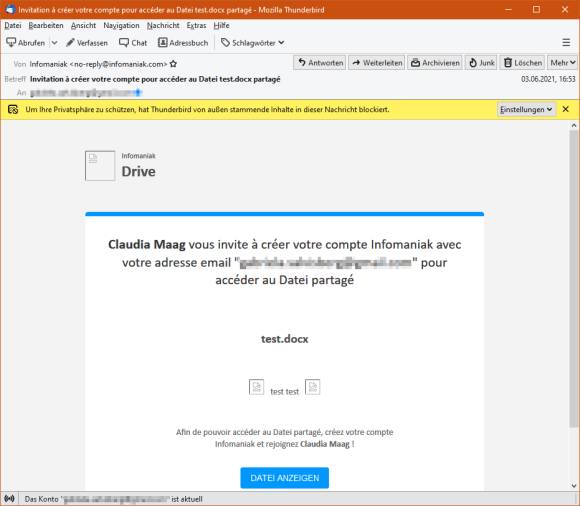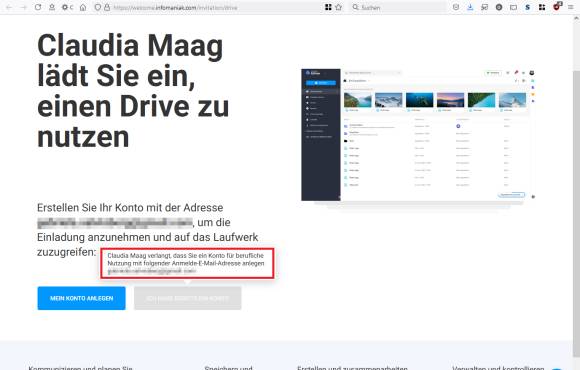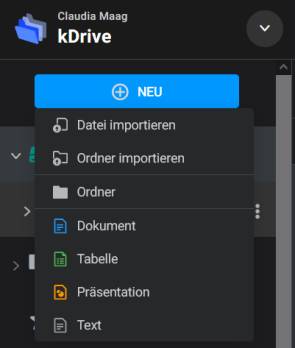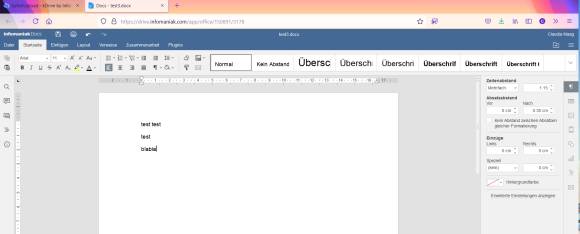Tipps & Tricks
07.06.2021, 09:47 Uhr
5 Einsteiger-Tipps für den Cloudspeicher-Dienst kDrive
Sind Sie auf der Suche nach einer Google-Drive-Alternative? Dann könnte der Clouddienst kDrive aus der Schweiz etwas für Sie sein.
Nebst Videodienst kMeet (basiert auf Jitsi) und dem Schweizer E-Mail-Dienst ik.me (Online PC berichtete) bietet der hiesige Webhoster Infomaniak auch den Cloudspeicher kDrive. Wer ein Gratis-E-Mail-Konto besitzt, hat 20 GB Speicher für Mails zur Verfügung, ausserdem gibts Zugang zum Cloudspeicher von kDrive (3 GB). PCtipp hat dies ausprobiert und erklärt Ihnen rasch und einfach, wie Sie den Schweizer Clouddienst nutzen können.
Hinweis: Hierfür ist ein Infomaniak-Konto, beispielsweise ein kostenloses E-Mail-Konto (ik.me), notwendig.
Einsteiger-Tipps für kMeet finden Sie übrigens hier, jene für den Schweizer E-Maildienst ik.me von Infomaniak hier.
Tipp 1: Speicherplatz verwalten
Gehen Sie auf die Login-Webseite von Infomaniak und loggen sich ein. Falls automatisch die E-Mail-Ansicht erscheint: Im Menü oben rechts finden Sie die weiteren Infomaniak-Dienste, darunter kDrive.
Um zu sehen, wie viel Speicherplatz Sie noch zur Verfügung haben bzw. wie Sie Ihren verwenden, scrollen Sie in der linken Menüspalte etwas nach unten. Zuunterst finden Sie Speicherplatz verwalten.
Hier sehen Sie auf einen Blick, welche Dateien am meisten Platz wegnehmen. Es kann nach Grosse Dateien oder Dateiversionen gefiltert werden. Im unteren Bereich werden Dateinamen bzw. -endungen angezeigt. Praktisch, wenn Sie wie die Autorin grosse Videodateien hochgeladen haben. Wenn Sie ein paar stattliche Dateien loswerden möchten, können Sie diese in den Papierkorb verschieben. Gelöscht werden Dateien zunächst per Rechtsklick und Auswahl von In den Papierkorb verschieben.
Nachdem Sie Dateien dorthin verschoben haben, sollten Sie den Papierkorb zuerst leeren, bevor Sie neue Dateien bzw. Ordner hochladen wollen. Lesen Sie bei Tipp 2 weiter.
Tipp 2: Zu wenig Platz? Papierkorb leeren
Sie haben nun also bei Schritt 1 Dateien gelöscht, die zu viel Platz benötigen. Klicken Sie nun in der linken Menüleiste auf Papierkorb. Wie von anderen Anwendungen gewohnt, muss dieser manuell geleert werden. Die zuvor gelöschten Dateien werden hier aufgelistet. Klicken Sie oben rechts auf die Schaltfläche Papierkorb leeren. Oben rechts im Drop-Down-Menü können Sie übrigens die Anzeigegrösse ändern.
Wer ein kostenloses E-Mail-Konto beim Webhoster hat, hat gratis lediglich 3 GB Speicherplatz zur Verfügung. Wie viel Cloudspeicherplatz Sie bereits genutzt bzw. noch frei haben, sehen Sie jeweils unten Links in der Weboberfläche.
Aus Erfahrung kann die Redaktorin sagen: 3 GB sind rasch aufgebraucht. Darum ist regelmässiges Aufräumen angezeigt. Oder Sie erweitern den Speicherplatz, das ist allerdings kostenpflichtig. Dies ist ab Fr. 4.99/Monat zu haben (für 2 TB) Speicherplatz.
Tipp 3: Dateien oder Ordner importieren
In der linken Menüspalte finden Sie Ihren kDrive-Ordner und oberhalb davon einen Neu-Button. Über letzteren werden mehrere Funktionen ausgeführt, darunter Dateien importieren. Klicken Sie auf die Schaltfläche + Neu. Wählen Sie entweder Datei importieren oder Ordner importieren. Importierte Ordner werden anschliessend gleich unter Ihrem kDrive-Ordner angezeigt.
Tipp 4: Dateien oder Ordner freigeben
Dateien oder Ordner können für andere freigegeben werden. Dateien und Ordner werden dann automatisch sichtbar und mit den Personen synchronisiert, die Zugriff haben. Eine Datei freigeben können Sie entweder in der Übersicht via Drei-Punkte-Symbol sowie Auswahl von Freigabe und Rechte.
Oder Sie haben beispielsweise ein Foto geöffnet, dann finden Sie hier den Schieberegler Freigabelink aktivieren. Etwas oberhalb auf der rechten Seite finden Sie Freigabe und Rechte. In den Einstellungen des Freigabelinks kann definiert werden, ob eine Person die Datei nur anschauen oder auch bearbeiten kann.
Kopieren Sie nun den Freigabelink, um ihn zu teilen. Alle Ihre freigegebenen Dokumente finden Sie in der linken Spalte unter Freigabelinks.
Hinweis: Die Autorin und Kollegin Salvisberg haben die Dateifreigabe ausprobiert. Etwas unschön: Man muss ein kDrive-/Infomaniak-Konto erstellen, um auf eine geteilte Datei zuzugreifen. Interessant war zudem, dass die Kollegin die Mail dazu auf Französisch erhielt. Was lästig ist: Selbst wenn man ein Konto (etwa mit anderer Mailadresse) hat, hilft das nichts. Fährt man über den Button «Ich habe bereits ein Konto», erscheint ein Popup. Angeblich «verlangt» die Autorin dieses Textes da.... Sehr höflich...
Tipp 5: Dateien erstellen
Sie können ausserdem online Dateien erstellen, darunter Dokumente, Tabellen, Präsentationen oder Textdateien. Klicken Sie auf den +Neu-Button. Wählen Sie z.B. Dokument. Geben Sie der Datei einen Namen und klicken dann auf Erstellen.
Unten sehen Sie, wie z.B. die Dokumentbearbeitung aussieht, die an Word erinnert.