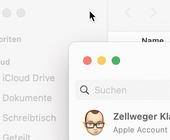Clever und günstig
15.11.2023, 16:33 Uhr
Der Super-PC im Eigenbau
Wer seinen Rechner gezielt für bestimmte Zwecke einsetzen möchte, sollte am besten selbst Hand anlegen und zusammenbauen. Wir zeigen Schritt für Schritt, wie das geht.
Einen PC selbst zu bauen, hat viele Vorteile: Sie bestimmen die Grundplattform, welche Komponenten verwendet werden und die Kosten für Ihr zukünftiges System. Worauf Sie bei der Vorbereitung und beim Zusammenbau achten sollten, erklären wir Ihnen in dieser Anleitung.
Wichtig: Noch vor dem Eigenbau ist es Pflicht, die richtigen PC-Komponenten sorgfältig auszusuchen. Man möchte das Eigensystem nicht schon nach kürzester Zeit wieder nachrüsten. Wir haben uns in dieser Kaufberatung auf ein System mit Intel-Prozessor festgelegt. Jene, die einen AMD-Prozessor vom Typ «Ryzen» bevorzugen, finden am Schluss des CPU- und Mainboard-Abschnitts einen Tipp zu einem AMD-Prozessor respektive einem kompatiblen Mainboard. Der Einbau ist hingegen nahezu identisch, also herstellerunabhängig.
Hier finden Sie zudem noch unsere Bildstrecke zum Artikel:
Das ist wichtig für den Prozessor, Lüfter und Grafikkarte
Prozessor: Aktuell im Trend ist bei Prozessoren der Sockel LGA 1700 (Alder-Lake-Sockel). Auf diesen wird die CPU beim Mainboard montiert. Man kann schon mit günstigen CPUs um die 200 bis 250 Franken einsteigen. Wählen Sie aber nicht den allerbilligsten Prozessor. Selbst für einen geschmeidigen Office-Rechner sollte es mindestens ein Intel Core i3 mit vier Kernen sein. Als Spieler brauchen Sie nicht zwingend den neusten Zwölfkern-i7- oder Sechzehnkern-i9-Prozessor (Preis: 600 Franken und mehr). Wenn Sie als Spieler für ca. drei bis fünf Jahre gut gerüstet sein wollen, investieren Sie am besten ca. 400 Franken in einen Intel Core i7-13700. Unser Tipp: In unserem Beispiel wählen wir einen günstigeren i5-13400 mit zehn Kernen für 250 Franken. Unser Ziel ist kein Game-PC, sondern ein starker Office-Rechner, der auch mit Photoshop, Virtualisierung, Filmschnitt und einigermassen aktuellen Spielen klarkommt.
CPU-Kühler: Für die meisten Bedürfnisse reicht der mit dem Prozessor mitgelieferte Intel-CPU-Kühler. Wer nicht glücklich mit der Gesamtlautstärke ist, kann immer noch auf eine andere Lösung ausweichen (zum Beispiel mit PWM-Steuerung oder Wasserkühlung). Hierbei ist es wichtig, die Kompatibilität gut mit dem Motherboard und Sockel abzuklären. Unser Tipp: Wer es ruhig im PC-Gehäuse haben will, kauft z. B. einen MasterLiquid ML240L V2 RGB von Cooler Master für knapp 80 Franken. Für den Einbau sollten Sie die Anleitung des Wasserkühlerherstellers befolgen. In diesem Artikel greifen wir hingegen auf den mitgelieferten Standard-CPU-Lüfter zurück.
Grafikkarte: Hier haben Sie die Wahl zwischen den drei Grafikchipherstellern AMD, Intel und Nvidia. Vorweg: Wenn Sie sich entscheiden, auf den in der CPU integrierten (schwächeren) Grafikchip zurückzugreifen, entfällt selbstverständlich der spätere Einbau der Grafikkarte. Achten Sie aber darauf, dass Sie auch eine Intel-CPU auswählen, die einen solchen Grafikchip umfasst. Sie erkennen diese Varianten direkt an der Namensendung: Alle aktuellen Core-i3-/-i5-/-i7- und -i9-Prozessoren, die kein «F» am Ende der Zahlenkennung haben, sind mit einer Grafikeinheit ausgestattet. Die Faustregel: Je höher die Zahl nach der Core-i-Bezeichnung, desto stärker ist auch die Grafikeinheit. Die Leistung der integrierten Grafikchips taugt gut fürs gehobene Office und für einfache Multimediaaufgaben, zu mehr aber nicht. Tipp: Wer mehr benötigt, greift zu einer separaten Grafikkarte der Hersteller AMD, Intel oder Nvidia. Während die Grafikkarten von Intel auf den Namen ARC 750/770 hören, laufen leistungsfähige AMD-Varianten unter den Namen Radeon RX 6600 XT bis 6950 XT respektive Radeon RX 7600 XT bis 7900 XT. Wer lieber auf Nvidia-Power vertraut, greift zu GeForce-Chips der Baureihen RTX 3080, RTX 4060, RTX 4080 oder RTX 4090.
Das ist wichtig fürs: Gehäuse, Mainboard, Speicher und Netzteil
Nach den Komponenten, die vor allem fürs Rechentempo im PC zuständig sind, kommen jetzt die nicht minder wichtigen Komponenten zu Zuge, die beim PC für den schnellen Datendurchsatz zuständig sind, sowie auch seine Gehäuseform bestimmen respektive für die Stromversorgung sorgen.
Arbeitsspeicher: Was den Arbeitsspeicher (RAM) anbelangt, so unterstützt die aktuelle Alder-Lake-Plattform DDR5-Speicher mit bis zu 6400 MHz und je nach Mainboard bis zu vier Speicherplätzen. Gut bestückte Windows-11-Rechner sollten heutzutage mindestens 16 GB RAM, besser 32 GB haben. In unserem Fall statten wir den Rechner mit 32 GB RAM aus.
SSD-Datenträger: Wir empfehlen für einen Office-Rechner als Primär- und Sekundärlaufwerk einen schnellen SSD-Speicher. Auf langsame HDDs verzichten wir gänzlich. Die Gründe: Programme werden viel schneller geladen und das Betriebssystem ebenso. Zudem sind mittlerweile immer grössere SSDs günstig zu bekommen. Bei unserem Rechner greifen wir zu einer 2000-GB-SSD mit dem Namen 990 Pro von Samsung (Preis: ca. 200 Franken). Für weiteren Speicher tut es ein grosszügig bemessener Sekundärdatenträger von Crucial. Der P3 Plus für ca. 250 Franken verfügt über eine Kapazität von 4 TB.
Mainboard: Bei der Hauptplatine achtet man auf den Sockel (in unserem Fall ein LGA-1700-Sockel). Wer einen Rechner mit vielen Erweiterungssteckplätzen (insbesondere für Grafikleistung und weitere Steckkarten) benötigt, wählt ein normal grosses ATX-Motherboard. Asus, MSI und Gigabyte gehören zu den bekanntesten Herstellern. Wir wählen das Mainboard Asus Prime B760-Plus (mit DDR5-Support, für rund 150 Franken im ATX-Faktor, gesehen bei: www.brack.ch).
Gehäuse: Es ist nicht einfach, aus den zahlreichen PC-Gehäusen das passende auszuwählen. Wir haben uns für das Fr. 91.60 günstige «be quiet! Pure Base 500DX» entschieden: ein typisches Midi-Tower-Gehäuse mit edlem Design, soliden Materialien, Sichtfenster und gut zugänglichen Laufwerksschubladen.
Netzteil und Sonstiges: Wenn eine leistungshungrige CPU und Grafikkarte verbaut sind und auch (irgendwann) eine Erweiterung in Betracht gezogen wird, empfiehlt sich der Kauf von stärkeren. Kaufen Sie Netzteile, die mindestens 800 bis 1000 Watt stark sind. Und ganz wichtig: Hersteller bieten Varianten mit dem 80-PLUS-Zertifikat an, und zwar nach aufsteigendem Bronze-, Silber-, Gold- und Platinum-Wirkungsgrad. Was das heisst? Je höherwertiger das Edelmetall, desto geringer sind die Energieverluste. Als DVD- oder Blu-ray-Kombilaufwerk, falls Sie doch gelegentlich eine Silberscheibe lesen oder beschreiben wollen, reicht ein 30-Franken-Laufwerk.
Zusammenbau: die Vorbereitung
Für den Zusammenbau braucht es vor allem Platz. Wählen Sie deshalb eine grosse Arbeitsfläche: etwa einen leer geräumten Esszimmertisch in der Grösse von mindestens einem Quadratmeter. Ausserdem benötigen Sie eine gute Beleuchtung, eine kleine Taschenlampe, einen Kreuzschlitzschraubenzieher, einen Standardschraubenzieher, einige Kabelbinder und eine Zange. Für den Zusammenbau sollten Sie sich erden. Das geht am einfachsten mit einem antistatischen Armband, das es in einem gut sortierten Elektronikgeschäft (z. B. bei Brack.ch) zu kaufen gibt.
Und los gehts: Packen Sie zunächst das Gehäuse aus. Stellen Sie den Tower vor sich hin und lösen Sie die Rückschrauben (falls vorhanden), um die beiden Gehäusewände abzutrennen, Bild 1. Verschaffen Sie sich einen ersten Überblick. Sortieren Sie die meist in einer Extraschachtel mitgelieferten Schrauben. Legen Sie die Schrauben am besten in verschiedene Gefässe (z. B. Wassergläser) oder Teller, damit Sie diese später schneller finden. Nehmen Sie zudem das Faltblatt oder Handbuch zum Gehäuse zur Hand: Hier finden Sie detaillierte Einbauanweisungen zu Komponenten wie Netzteil, (Gehäuse-)Lüfter, Motherboard oder auch Grafikkarte. Machen Sie sich mit der vorgeschlagenen Vorgehensweise vertraut, damit beschleunigt sich der spätere Einbau.
Bevor Sie irgendeine Komponente auspacken, streifen Sie das antistatische Band über Ihren Arm, um sich zu erden. Der Grund: Sie könnten statisch geladen sein, was die Hardware im schlimmsten Fall zerstören könnte. Tragen Sie beim Zusammenbau immer das Armband. Packen Sie Motherboard, CPU, RAM, Grafikkarte und Lüfter aus. Legen Sie die Komponenten vor sich hin, am besten mit ihrer antistatischen Schutzfolie als Unterlage. Tipp: Beim mitgelieferten Boxed-Kühler sollten Sie die Unterseite nicht berühren, sofern Sie die Schutzvorrichtung schon entfernt haben. Daran befindet sich Wärmeleitpaste, Bild 2.
Prozessor einbauen
Jetzt kommt der heikle Part des Bauprozesses. Ziehen Sie beim CPU-Sockel des Boards die Halterungsklammer aus der Schlaufe, um die schwarze Schutzkapsel von den goldenen Sockelpins zu entfernen. Ziehen Sie mit der Halterungsklammer den ganzen Mechanismus nach hinten, ohne mit den Fingern die feinen Pins der Sockelplatine (auf dem Mainboard) zu berühren, Bild 3.
Achten Sie beim Einbau des Prozessors genauestens auf die Markierung/Kerbe. Schauen Sie auf den Sockel. Sie werden dort eine ähnliche Markierung vorfinden, die Ihnen die Richtung weist, Bild 4. Bei Unsicherheit schauen Sie im Handbuch des Motherboards nach. Die Hersteller illustrieren die genaue Lage des Sockels mit Abbildungen. So gehen Sie auf Nummer sicher. Lassen Sie nun aus nächster Nähe den Prozessor vorsichtig aus Ihren Fingern gleiten. Die CPU rastet so gut wie von selbst ein. Klappen Sie den Sockelmechanismus wieder nach vorn, während Sie die Halterungsklammer noch zurückhalten. Danach ziehen Sie die Klammer wieder unter die Schlaufe. Dabei ist ein wenig Druck erforderlich.
CPU-Kühler einbauen
Jetzt setzen Sie den CPU-Kühler auf den Prozessor. Rund um den Sockel sehen Sie auf dem Board vier eingestanzte Löcher. Daran richten Sie den Kühlkörper aus, indem Sie den ganzen Kühler ganz ohne Druck auflegen. Nehmen Sie zum Schluss das Motherboard in die Hände und drücken Sie übers Kreuz je zwei Plastikfüsse des Kühlkörpers nach unten, Bild 5.
Auch hier ist ein wenig Druck erforderlich. Montieren Sie den Kühler mit gleichmässigem Druck. Sie werden dazu bei jedem Drücken ein Klicken hören. Um zu überprüfen, ob alles fest arretiert ist, schauen Sie auf die Rückseite des Motherboards nach. Ragen alle vier Plastikfüsse aus der rückseitigen Platine, passt es. Falls nicht, lösen Sie den Lüfter erneut und versuchen es noch einmal.
SSD, RAM und Motherboard einbauen
Als Nächstes wird der SSD-Datenträger in den Schacht auf dem Mainboard respektive der RAM-Speicher in die DIMM-Sockelvorrichtungen einsteckt. Suchen Sie dazu auf dem Mainboard nach den Schächten. Beim SSD-Datenträger schieben Sie den M.2-Speicher vorsichtig in den Slot und arretieren die SSD mithilfe der mitgelieferten Schraube, Bild 6.
Beim Einbau der RAM-Riegel achten Sie auf die kleine Einkerbung, die Sie unten, etwa in der Mitte der Kontakte, sehen, Bild 7. So ist sichergestellt, dass das RAM nicht falsch herum eingestöpselt wird. Halten Sie einen Speicherstein vertikal auf den Schlitz des RAM-Sockels (indem Sie auf die Einkerbung achten). Drücken Sie jeden RAM-Riegel vertikal nach unten. Das braucht ein wenig Druck. Die kleinen Schalterchen, links und rechts der DIMM-Sockelbegrenzung auf dem Motherboard, sollten zurückschnappen und hörbar einrasten.
Motherboard einbauen
Bevor die Hauptplatine in den Midi-Tower eingebaut wird, müssen noch die Distanzhalter für das Board im Gehäuse eingeschraubt werden. Die Gehäusehersteller legen in der Regel ein Säckchen Schrauben bei. Schauen Sie dazu auch im Handbuch nach, wo die Distanzhalter für die ATX-Platine platziert und eingeschraubt werden. In der Regel erkennen Sie zudem anhand der Markierungen im Gehäuse, wo die jeweiligen Distanzhalter eingeschraubt werden, Bild 8.
Mainboard einpassen: Sind die Distanzhalter im Gehäuse montiert, nehmen Sie die ATX-Slot-Blende aus der Mainboard-Verpackung. Drücken Sie das Aluteil vorsichtig in die dafür vorgesehene Gehäuseöffnung, Bild 9. Legen Sie das Motherboard nun behutsam auf die Distanzhalter und drücken Sie die externen Peripherieanschlüsse vorsichtig durch die ATX-Blende, bis Sie von oben die Löcher der Distanzhalter erkennen. Nehmen Sie danach den Schraubenzieher und die Schrauben zur Hand und schrauben die Hauptplatine mithilfe des Kreuzschlitzschraubenziehers fest.
Netzteil, Laufwerk und Grafikkarte einbauen
Bauen Sie jetzt das Netzteil ein. Dabei müssen Sie nur darauf achten, dass Sie die Stromversorgung richtig herum einbauen, und zwar muss das Lüftergitter des Netzteils zum Innenraum des Rechners zeigen, Bild 10. Dadurch kommt weniger Schmutz in den Innenraum des Gehäuses und auch die Grafikkarte/Komponenten werden besser gekühlt. Festschrauben lässt sich das Netzteil mit Standardgehäuseschrauben, die Sie beim Netzteil oder den Gehäuseschrauben finden.
Optisches Laufwerk einbauen
Bauen Sie jetzt, falls gewünscht, das optische Laufwerk ein. Drücken Sie dazu die 5,25-Zoll-Slot-Abdeckung von hinten aus der Gehäusefront. Beachten Sie hierzu auch die Anleitung. Bei modernen Gehäusen wird das DVD-Laufwerk lediglich eingeschoben, bis es einrastet, Bild 11. Danach muss noch eine Plastikarretierung angedrückt werden. Ähnlich verfahren Sie mit einer zweiten SSD. Auch hier gibt es Einbauschächte, die Sie mithilfe des Handbuchs lokalisieren. Zum Einbau von 2,5-Zoll-SSDs in 3,5-Zoll-Schächten finden sich im Gehäuselieferumfang entsprechende Adapterschienen.
Grafikkarte einbauen
Um die Grafikkarte einzubauen, entfernen Sie zunächst (je nach Breite der Karte) eine oder zwei Slot-Blenden vom Gehäuse. Je nach Gehäuse sind diese mit Schrauben befestigt oder lassen sich einfach herausbrechen, Bild 12. Entfernen Sie allfällige Plastikschutzkappen der Pinkontakte. Die Faustregel: PCI-Express-Grafikkarten gehören in den längsten Erweiterungssteckplatz. Gleichen Sie dazu einfach die Länge der goldenen Grafikkartenkontakte mit der des Mainboards ab. Pressen Sie die Karte vorsichtig nach unten. Etwas Druck ist nötig, bis die Karte hörbar in den Schacht einrastet. Werfen Sie einen Blick auf die Gehäuserückseite: Die Anschlüsse der Grafikkarte sollten gut zugänglich sein und werden in der Regel mit Gehäuseschrauben fixiert.
Verkabelung und Inbetriebnahme
Schliessen Sie im ersten Schritt den grossen 24-poligen Hauptstromstecker auf dem Mainboard an, und zwar so, dass der Haken des Steckers in die Einkerbung passt und mit Druck einklickt, Bild 13. Verkabeln Sie danach die Komponenten: Verbinden Sie die zweite SSD und das optische Laufwerk mit den SATA-Kabeln. Diese meist rötlichen Datenkabel finden Sie in der Verpackung des Motherboards. Nehmen Sie zum Beispiel einfach den Port SATA6_G1, danach fürs nächste Laufwerk den SATA6_G2 und so weiter. Allfällige Front-USB-Anschlüsse erkennen Sie leicht an den dafür vorgesehenen Konnektoren. Interne USB-3.0-Anschlüsse haben breite, blaue Stecker. Zum Schluss verbinden Sie noch die Gehäuselüfter und den CPU-Lüfter mit den entsprechend gekennzeichneten Motherboard-Anschlüssen.
Der schwierigste Part bei der Anschlusssuche ist das Verkabeln der Power-, Reset- und HDD-Tasten. Konsultieren Sie das Handbuch des Motherboards und vergewissern Sie sich, wofür die einzelnen Pins stehen. Wichtig: Gehen Sie behutsam vor, damit Sie keine Pins verbiegen. Damit die Luft optimal ohne Stau zirkulieren kann, nehmen Sie Kabelbinder und bauen einen Kabelbaum im Gehäuse. Bündeln Sie dazu die Leitungen. Befestigen Sie diese in einer Art Strang, sodass die Kabel geordnet im Innern des Midi-Towers verlaufen, Bild 14.
Glückwunsch, geschafft!
Schliessen Sie nun Monitor, Peripheriegeräte etc. am Rechner an und starten Sie den PC. Falls sich nichts «rührt», überprüfen Sie, ob das Netzteil eingeschaltet und die Power-On-Taste angeschlossen ist. Gehen Sie dazu noch einmal die kleinen Anschlusskäbelchen der Power- und Reset-Taste durch. Hat alles geklappt, sollte Ihr PC starten und Sie können nun das Betriebssystem installieren.