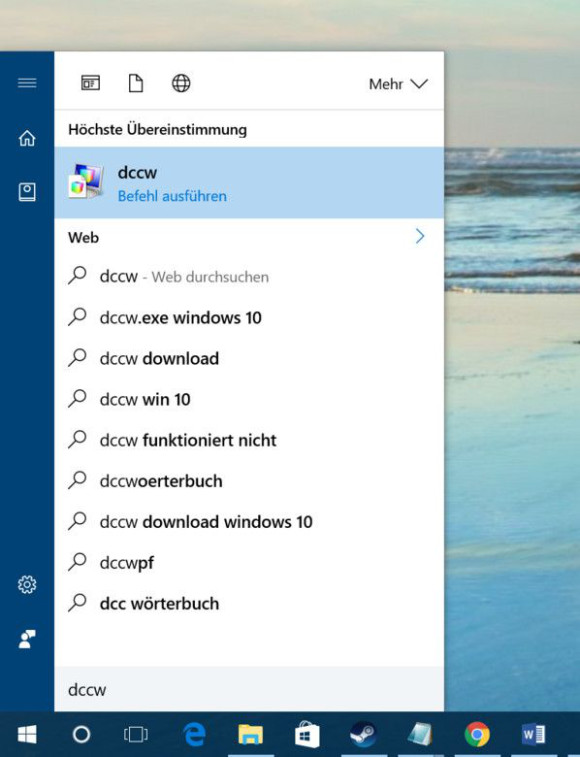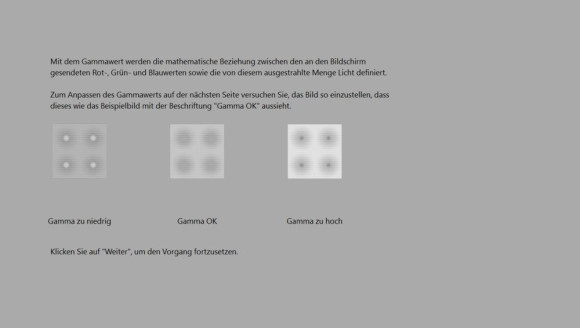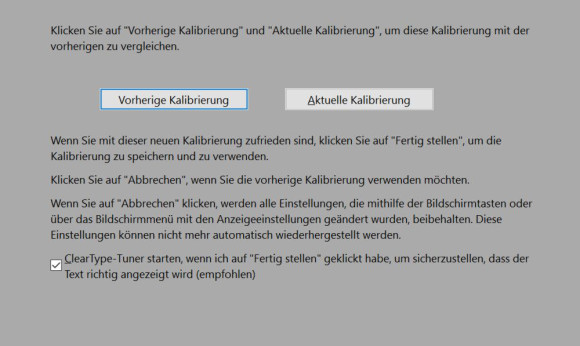Bildschirm richtig einstellen mit Bordmitteln
Nächste Seite: Windows-Tool zur Kalibrierung
Windows-Tool zur Bildschirmanpassung
Seit Windows Vista bringt Windows auch ein eigenes Programm zur Kalibrierung des Bildschirms mit. Tippen Sie beim Ausführenfenster des Startmenüs den Systembefehl dccw ein. Tippen Sie zweimal auf Weiter. So gelangen Sie zu den verschiedenen Kalibrierungsoptionen.
Nun führt Sie ein Tutorial von Microsoft durch verschiedene Anpassungsbereiche. So wird Ihnen nun beispielsweise zuerst mit einem Muster visualisiert, wie der optimale Gammawert auf der folgenden Seite auszusehen hat, den Sie per Software-Regler nochmals nach «Windows-Ästhetik» nachjustieren können.
Schaut alles gut aus, klicken Sie auf Weiter. Jetzt müssen Sie, sofern vorhanden, die Helligkeits- und Kontrastregler des Bildschirms griffbereit haben. Weiter folgt ein RGB-Farb- und RGB-Graustufenabgleich, ebenfalls per Software. Zum Schluss können Sie noch einmal alle neuen Einstellungen mit den vorherigen vergleichen. Bestätigen Sie Ihre Wahl per Klick auf Fertig stellen.
Wenn Schriften auf Ihrem Monitor verschwommen dargestellt werden, sollten Sie zudem die ClearType-Einstellung überprüfen. Das systemweite Windows-Tool ist integriert, um Schriften auf Monitoren nachzuschärfen. Tippen Sie dazu einfach in der Startmenü-Suche den ClearType-Befehl ein. Das Böxchen bei «ClearType aktivieren» sollte angehakt sein. Danach werden Sie durch etwa fünf Textbeispiele gelotst, um die Schärfe der Schrift genauer einzustellen.
Wenn Ihnen die Windows-Bordmittel für die optimale Kalibrierung Ihres Monitors nicht ausreichen, empfehlen wir Ihnen ein paar Profi-Tools, wie sie im Artikel «PC-Monitor richtig einstellen und kalibrieren» erklärt werden.
Seit Windows Vista bringt Windows auch ein eigenes Programm zur Kalibrierung des Bildschirms mit. Tippen Sie beim Ausführenfenster des Startmenüs den Systembefehl dccw ein. Tippen Sie zweimal auf Weiter. So gelangen Sie zu den verschiedenen Kalibrierungsoptionen.
Nun führt Sie ein Tutorial von Microsoft durch verschiedene Anpassungsbereiche. So wird Ihnen nun beispielsweise zuerst mit einem Muster visualisiert, wie der optimale Gammawert auf der folgenden Seite auszusehen hat, den Sie per Software-Regler nochmals nach «Windows-Ästhetik» nachjustieren können.
Windows führt Sie Schritt für Schritt durch eine Kalibrierungsanleitung. Manchmal müssen Sie auch am Monitor selber etwas nachregeln
Schaut alles gut aus, klicken Sie auf Weiter. Jetzt müssen Sie, sofern vorhanden, die Helligkeits- und Kontrastregler des Bildschirms griffbereit haben. Weiter folgt ein RGB-Farb- und RGB-Graustufenabgleich, ebenfalls per Software. Zum Schluss können Sie noch einmal alle neuen Einstellungen mit den vorherigen vergleichen. Bestätigen Sie Ihre Wahl per Klick auf Fertig stellen.
Wenn Schriften auf Ihrem Monitor verschwommen dargestellt werden, sollten Sie zudem die ClearType-Einstellung überprüfen. Das systemweite Windows-Tool ist integriert, um Schriften auf Monitoren nachzuschärfen. Tippen Sie dazu einfach in der Startmenü-Suche den ClearType-Befehl ein. Das Böxchen bei «ClearType aktivieren» sollte angehakt sein. Danach werden Sie durch etwa fünf Textbeispiele gelotst, um die Schärfe der Schrift genauer einzustellen.
Wenn Ihnen die Windows-Bordmittel für die optimale Kalibrierung Ihres Monitors nicht ausreichen, empfehlen wir Ihnen ein paar Profi-Tools, wie sie im Artikel «PC-Monitor richtig einstellen und kalibrieren» erklärt werden.