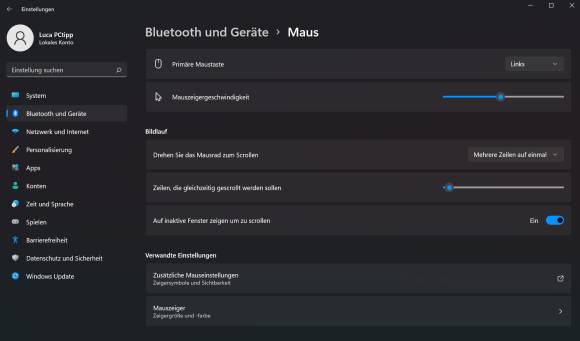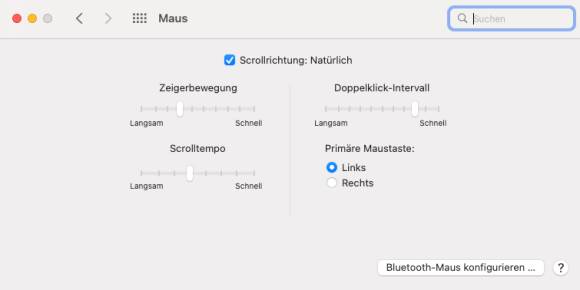Die besten Tipps rund um Ihre Maus
Tempo & Beschleunigung
Die Geschwindigkeit ist einer der wichtigsten Faktoren für einen bequemen Umgang mit der Maus. Eine zu langsam eingestellte Maus führt zu unnötig weiten Bewegungen und eine zu schnell eingestellte Maus ist eine aktive Einladung für Handgelenkbeschwerden.
Auch diese Einstellungen sind zu einem gewissen Grad individuell. Ich empfehle jeweils eine Geschwindigkeit, bei der weite Bewegungen aus dem Arm kommen und kurze, präzise Anpassungen aus den Fingerspitzen. Belassen Sie dabei die Standardgeschwindigkeit des Betriebssystems, sofern möglich. Mit dieser verändern sie nämlich nur die Geschwindigkeit im Betriebssystem. Sobald Sie aber eine App mit eigener Mausgeschwindigkeit öffnen, wird diese übergangen und oftmals nur das Tempo der Maus verwendet. Neben der generell guten Qualität ist das ein Grund, warum ich oft zu Gamer-Mäusen rate. Bei praktisch allen Gaming-Mäusen können Sie die Geschwindigkeit direkt an der Maus regulieren und oftmals sogar per Tastendruck zwischen verschiedenen Einstellungen wechseln. Das ist auch im Büroalltag ungemein angenehm. Dazu sind moderne Gaming-Mäuse meistens auch qualitativ hochwertig, verfügen über starke Funkverbindungen und bieten weitere Extras wie anpassbares Gewicht oder zusätzliche Tasten.
Besonders wichtig ist die einstellbare Empfindlichkeit des Maussensors (in DPI angegeben). Dort werben Maushersteller gerne mit hohen Maximalzahlen, die aber in der Praxis gar nicht so hilfreich sind. Ich selbst arbeite auf modernen PCs gerne mit 800 DPI bei Standardskalierung der Oberfläche und Standardgeschwindigkeit in Windows. Weniger als 800 DPI ist in den meisten Fällen nicht empfehlenswert, das gilt ebenfalls für mehr als 1600 DPI. Dazwischen probieren Sie am besten aus, was für Sie bequem ist.
Unter Windows 11 finden Sie alle relevanten Einstellungen rund um die Maus in der App Einstellungen, Bild 3. Wählen Sie dort Bluetooth und Geräte und danach Maus. Mit dem Slider Mauszeigergeschwindigkeit stellen Sie ein, wie schnell sich die Maus in Windows bewegt. Standardmässig ist der Balken in der Mitte auf den Wert 10 eingestellt. Ältere Versionen von Windows verwenden 6/11 als Standard.
Macs sind wie üblich einfacher, aber auch weniger anpassbar. Öffnen Sie hier die Einstellungen und wählen Sie Maus. Viel konfigurieren kann man nicht und was es an Möglichkeiten gibt, ist ziemlich selbsterklärend, Bild 4.
Neben der Geschwindigkeit ist auch die Mauszeigerbeschleunigung relevant. Dabei bewegt sich der Mauszeiger nicht linear zur Distanz, sondern er bewegt sich weiter, wenn die Maus schneller verschoben wird. Ein Beispiel: Sie fahren die Maus langsam 15 Zentimeter nach rechts. Auf dem Bildschirm legt der Mauszeiger eine halbe Bildschirmbreite zurück – von der Mitte an den rechten Rand. Sie ziehen danach die Maus die gleichen 15 Zentimeter zurück, dieses Mal aber mit einer schnellen Bewegung. Der Mauszeiger kommt nun aber nicht in der Mitte des Bildschirms zu stehen, sondern am linken Rand. Ohne Zeigerbeschleunigung würde der Mauszeiger die gleiche Distanz zurücklegen, egal ob die Maus schnell oder langsam bewegt wird.
Diese Beschleunigung ist grösstenteils Geschmackssache. Ich persönlich kann sie nicht ausstehen, viele andere Nutzer finden sie jedoch essenziell. Ohne Beschleunigung ist die Geschwindigkeit der Maus leichter einschätzbar, die zurückgelegte Distanz auf dem Mauspad bleibt immer gleich. Dafür hilft die Beschleunigung aber, die Geschwindigkeit für mehr Präzision tief zu halten, ohne dass man für weitere Strecken den Arm bewegen muss.
Um die Zeigerbeschleunigung unter Windows 11 zu verwalten, klicken Sie in den Mausoptionen von vorhin auf Zusätzliche Mauseinstellungen. Dort finden Sie neben weiteren nützlichen Settings den Reiter Zeigeroptionen. In diesem Reiter können Sie über die Schaltfläche Zeigerbeschleunigung verbessern die Beschleunigung ausschalten. Darüber finden Sie auch die alte 6/11-Anzeige für die Geschwindigkeit.
Auf dem Mac können Sie die Beschleunigung nicht ohne zusätzliche Software ausschalten. Es gibt jedoch diverse kostenlose Apps, die das (und mehr) für Sie erledigen. Mein aktueller Favorit: LinearMouse.
Tipp: Für Touchpads, etwa auf einem Laptop, ist Zeigerbeschleunigung praktisch unerlässlich. Ein Touchpad ohne Beschleunigung ist extrem mühsam zu bedienen. Lassen Sie hier die Beschleunigung eingeschaltet.