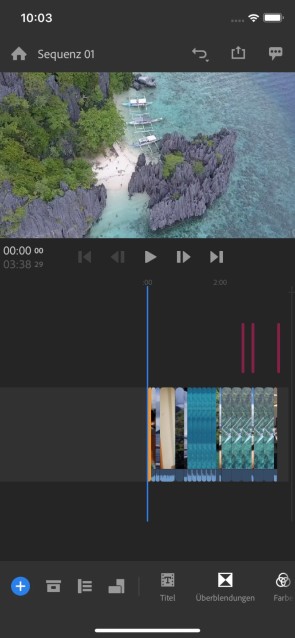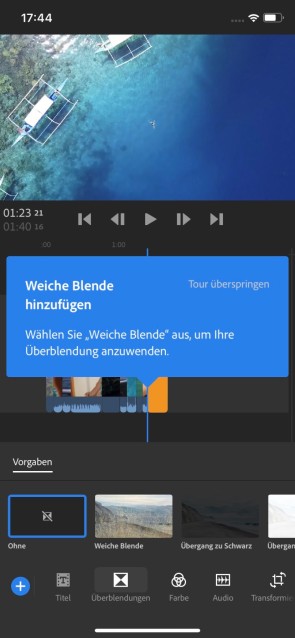Software-Test: Adobe Premiere Rush CC
Voice-Over, Sequenz etc., Clip kopieren, Überblenden, Transformieren und Fazit
Voice-Over direkt in der App
Was uns ins Auge gestochen ist: In Rush kann man ein Voice-Over direkt in der App aufnehmen. Dies erspart separates Ton-Aufnehmen in einer anderen App oder mit dem Zoom und importieren dieser Audio-Datei. Mittels Audio-Panel kann man den so direkt aufgenommenen Ton bearbeiten. Tippen Sie einfach auf die blaue Schaltfläche (Plus-Symbol) und tippen dann auf das rote Record-Zeichen und schon gehts los. Via Schaltfläche Audio können Sie die Aufnahme bearbeiten. Allerdings nur relativ simpel. In der Desktop-Variante gibt es immerhin die zusätzliche Funktion Kanäle.
Sequenz, Projektfenster, Spurinfo, Format und Audio
Wenn Sie ein Projekt anwählen, respektive öffnen, ist die Sequenz bereits erstellt, oben sehen Sie das Vorschaufenster, in der Mitte die Videoclips und unten die Schaltflächen. Bei der letzteren (unten) sehen Sie ein Ablage-Symbol, was dem Projektfenster entspricht. Daneben befinden sich die Spur-Informationen (ein- oder ausblendbar) und ein Symbol für das Format (Hoch, Quer, Quadrat).
Warum sich das Symbol für die Audiospur ganz rechts und nicht ebenfalls links befindet, hat sich uns nicht erschlossen. Die Sequenz umbenennen war uns auf die Schnelle nicht möglich, lediglich, wenn man die Sequenz im Projektfenster kopiert, können Sie die Kopie neu benennen (Drei-Punkte-Symbol unterhalb).
Warum sich das Symbol für die Audiospur ganz rechts und nicht ebenfalls links befindet, hat sich uns nicht erschlossen. Die Sequenz umbenennen war uns auf die Schnelle nicht möglich, lediglich, wenn man die Sequenz im Projektfenster kopiert, können Sie die Kopie neu benennen (Drei-Punkte-Symbol unterhalb).
Clip kopieren/entfernen, schneiden oder kürzen
Ein Clip ist sehr rasch und unkompliziert dupliziert oder gelöscht. Fürs Kopieren drückt man zum Beispiel etwas länger auf einen Clip in der Timeline und wählt dann Duplizieren. Um ihn wieder zu löschen, geht man entweder wie vorhin beschrieben vor und wählt löschen, oder man tippt im Schaltflächen-Bereich das Papierkorb-Symbol. Wem die Timeline zu klein ist, der kann sie mit dem Zwei-Finger-Zoom vergrössern. Möchten Sie einen Clip teilen, wählen Sie in an und tippen auf das Scheren-Symbol. Dort, wo sich der blaue Abspielkopf (blaue Linie) befindet, wird der Clip geschnitten.
Überblendungen und Farben
Wer schon mit Effekten in Premiere Pro gearbeitet hat, weiss, dass das Gesuchte manchmal schwer zu finden respektive nach einer anderen Logik benannt und eingeordnet ist. In Rush ist dies kein Thema. Man klickt einfach unten im Menü z.B. auf die Schaltfläche Überblendung und hat bereits Vorgaben wie Weiche Blende, Übergang zu Schwarz und Übergang zu Weiss.
Jeweils via Tab Bearbeiten kann man die Dauer bequem mittels Schieberegler definieren. Das wars dann aber auch schon, mehr Vorgaben gibt es sowohl in der Mobile- als auch in der Desktop-App nicht. Wer Premiere Pro mit den diversen Videoüberblendungen gewohnt ist, muss hier also Kompromisse machen.
Tippen Sie auf die Schaltfläche Farbe. Wählen Sie die Ihnen gefallende Vorgabe, ändern Sie die Intensität mit dem Schieberegler. Manuelle Korrekturen können Sie via Tab Bearbeiten vornehmen (Dynamik, Belichtung, Sättigung etc.). Durch erneutes Tippen auf Farbe kommen Sie wieder in die Grundansicht des Projektes.
Transformieren
Schon etwas mehr spielen und pröbeln kann man mit der Schaltfläche Transformieren. Wählen Sie einen Clip (oder Titel) aus und tippen Sie darauf. Hier finden sich die einfache und erweiterte Bearbeitung. Bei ersterer können Sie zum Beispiel eine Drehung vornehmen oder die horizontale oder vertikale Position verändern oder den Inhalt skalieren. Bei der zweiten Option geht es um Zuschneiden und weiche Kanten. Durch einen On-/Off-Schalter können Sie bereits vorgenommene Effekte deaktivieren, ohne sie zu löschen.
Exportieren und auf Social Media publizieren
Wenn Ihr Video-Projekt fertig ist, tippen Sie oben rechts auf das Export-Symbol (Desktop: Freigabe). Öffnen sie das Menü Qualitätseinstellungen, um diese zu ändern. Unter den Qualitätseinstellungen sehen Sie eine geschätzte Dateigrösse.
Wer schon einmal grössere Projekte gerendert hat, weiss, warum man diesen Schritt auf dem Desktop (via Freigeben) vornehmen sollte… Sie können Ihr Projekt so exportieren, dass es direkt nach dem Rendern auf Social Media geteilt wird. Wählen sie die gewünschten (z.B. YouTube) mittels Schieberegler links unter Ziele aus. Dies funktioniert für YouTube, Facebook, Instagram und die Online-Plattform Behance.
Nachdem die drei kostenlosen Videos (Starterplan) exportiert sind, sind keine weiteren möglich. Oben in der Desktop-Version erscheint zuerst ein Balken, indem erst von 3 herunterzählt wird und danach heisst es: «Sie haben Ihr Exportlimit erreicht.»
Ausser, Sie haben über Ihre Adobe-ID auch z.B. Premiere Pro abonniert, dann wird diese «Sperre» automatisch umgangen, wie man uns bei Adobe auf Anfrage bestätigte.
Fazit
Da Adobe natürlich etwas verdienen möchte, sind die Projekt-Exporte auf 3 beschränkt. Dies mag ärgerlich sein, dennoch können wir das Tool als Software-Test für Einsteiger empfehlen. Adobe Premiere Rush CC ist Nutzer-freundlicher als Premiere Pro und wer oft unterwegs ist und auch am Smartphone arbeiten möchte, um danach wieder Zuhause oder im Büro dort weiterzumachen, dem wird dies gefallen. Man sollte einfach im Hinterkopf behalten, dass es ein Test ist, ob sich ein Abo-Kauf lohnt und dass man bei der Clipbearbeitung einige Kompromisse machen, respektive auf einige Effekte verzichten muss.