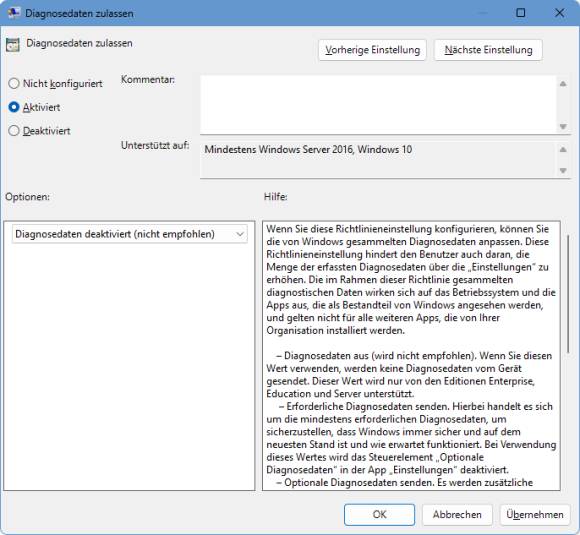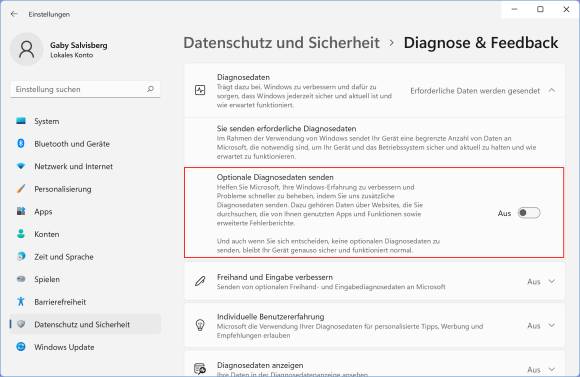Schützen Sie Ihre Daten
19.04.2023, 12:22 Uhr
So schützen Sie Ihre Privatsphäre in Windows 11
Microsoft macht es Anwenderinnen und Anwendern immer schwerer, ihre Privatsphäre zu schützen. So zähmen Sie die Plaudertasche Microsoft unter Windows 11 Home und Pro.
Einst war Windows ein reines Betriebssystem, das nur mit Microsoft-Servern in Zwiesprache war, um Updates einzuspielen. Inzwischen nimmt Microsofts Neugier überhand. An einigen Stellen im System können Sie jedoch Hand anlegen, um den Datenabfluss zumindest ein wenig zu bremsen.
Telemetrie
Die ominösen Telemetrie- oder Diagnosedaten enthalten Informationen zur Art der genutzten Geräte, zur Art und Weise, wie Windows genutzt wird, und auch personenbezogene Daten. Ein vollständiges Unterbinden der Übermittlung dieser Telemetriedaten an Microsoft ist in Windows 11 Home und Pro nicht vorgesehen.
Es gibt zwar in Windows 11 Pro eine Gruppenrichtlinie, die das aber nicht wirklich deaktiviert. Sie ist allein in Enterprise- und Education-Versionen wirksam. Sie liegt nach Ausführen von gpedit.msc bzw. der Anwendung Gruppenrichtlinie bearbeiten im Menü Computerkonfiguration/Administrative Vorlagen/Windows-Komponenten/Datensammlung und Vorabversionen und heisst Diagnosedaten zulassen, Bild 1. Aktiviert man die Richtlinie und setzt die Einstellung auf Diagnosedaten deaktiviert, plaudern die Enterprise- und Schulversionen diese Daten nicht mehr aus.
Wer mit einer Home- oder Pro-Version unterwegs ist, muss mit der zweitbesten Einstellung vorliebnehmen. Die finden Sie auch in der normalen Einstellungen-App. Besuchen Sie darin Datenschutz und Sicherheit/Diagnose & Feedback. Stellen Sie den Schalter bei Optionale Diagnosedaten senden auf Aus, Bild 2. Da Sie schon hier sind, knöpfen Sie sich auch darunter die weiteren Punkte vor. Klappen Sie jene davon auf und legen Sie den Schalter auf Aus, sofern Sie keinen triftigen Grund haben, diese Datensammlungen zuzulassen: Freihand und Eingabe verbessern sowie Individuelle Benutzererfahrung. Ganz unten schalten Sie die Feedbackhäufigkeit auf Nie.