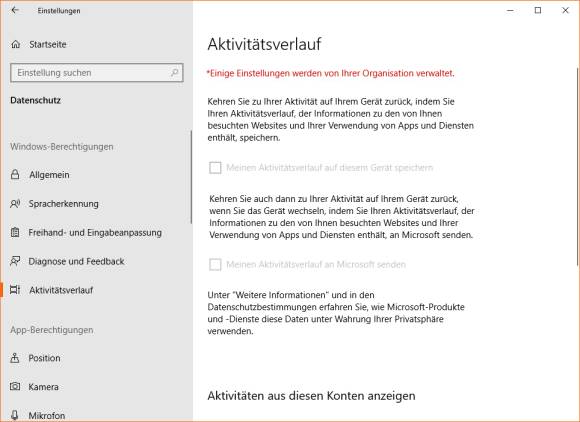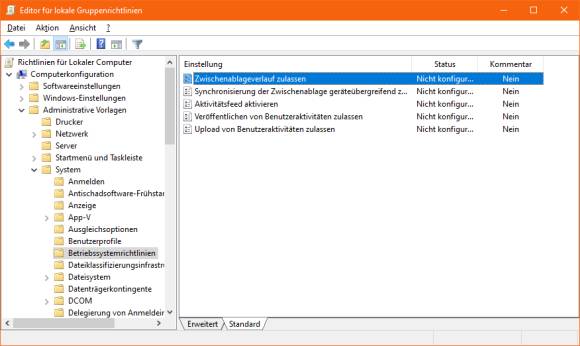Verkonfiguriert?
14.11.2020, 18:22 Uhr
Win10: Aktivitätsverlauf oder Windows-Update «von Ihrer Organisation verwaltet»
Sie würden gerne die Einstellungen zum Aktivitätsverlauf oder zu Windows-Update anschauen oder ändern. Doch dort irritiert Sie eine in rot dargestellte Mitteilung, dass einige Einstellungen «von Ihrer Organisation verwaltet» würden. Dabei ist das doch Ihr privater PC!
Sie öffnen in Windows 10 via Start die Einstellungen und besuchen den Bereich Update und Sicherheit/Windows Update oder Datenschutz/Aktivitätsverlauf. Dort heisst es aber «Einige Einstellungen werden von Ihrer Organisation verwaltet».
Lösung: Meistens werden diese Meldungen von Gruppenrichtlinien oder Registry-Einträgen erzeugt, die entweder von einer Software oder Ihnen selbst so gesetzt wurden. Auf Systemen mit Windows 10 Professional (oder Enterprise) gibt es den Gruppenrichtlinien-Editor, den Sie mit Windowstaste+R und Eintippen von gpedit.msc starten können. Auf Geräten mit Home-Versionen müssen Sie zum Registry-Editor greifen.
Falls der Hinweis betreffs «von Ihrer Organisation verwaltet» auf Ihrem PC in den erwähnten Einstellungsbereichen für Windows-Update oder Aktivitätsverlauf erscheint, sollten die folgenden Tipps helfen.
Für den Aktivitätsverlauf
Starten Sie wie oben erwähnt den Gruppenrichtlinien-Editor. Navigieren Sie darin zu Computerkonfiguration/Administrative Vorlagen/System/Betriebssystemrichtlinien.
Es sind die folgenden Einträge:
Schalten Sie jeden davon nach einem Doppelklick auf Aktiviert und klicken Sie auf Übernehmen. Anschliessend schalten Sie jeden davon auf Nicht konfiguriert und klicken wieder auf Übernehmen. Jetzt sollte der störende Hinweis betreffs «von Organisation verwaltet» aus den Aktivitätsverlaufs-Einstellungen verschwunden sein.
Falls Sie Windows 10 Home haben, fehlt Ihnen der Gruppenrichtlinien-Editor. Hier greifen Sie zum Registry-Editor: Drücken Sie Windowstaste+R, tippen Sie regedit ein und drücken Sie Enter. Alle erwähnten Gruppenrichtlinien-Einstellungen sind hier auch am gleichen Ort versammelt, nämlich hier:
HKEY_LOCAL_MACHINE\Software\Policies\Microsoft\Windows\System
In diesem Unterzweig namens System könnte in der rechten Fensterhälfte einer oder mehrere Einträge mit Namen AllowClipboardHistory, AllowCrossDeviceClipboard, EnableActivityFeed, PublishUserActivities und UploadUserActivities vorhanden sein.
Normalerweise fehlt aber hier der Unterzweig System komplett. Nur, wenn irgendwann eine oder mehrere der erwähnten Beschränkungen gesetzt wurden, ist auch der Unterzweig System vorhanden. Bei der Autorin war der Zweig System auch in der Registry verschwunden, nachdem sie diese Einträge im Gruppenrichtlinien-Editor zurückgesetzt hatte. Das bedeutet: Sie können hier (und nur hier) den Unterzweig System leeren bzw. eigentlich sogar löschen. Klicken Sie also in HKEY_LOCAL_MACHINE\Software\Policies\Microsoft\Windows\ den Unterzweig System mit rechts an. Wählen Sie im Zweifelsfall erst Exportieren, um die Einstellung vorerst mal zu sichern. Jetzt ein erneuter Rechtsklick auf den Unterzweig System, gefolgt von Löschen.