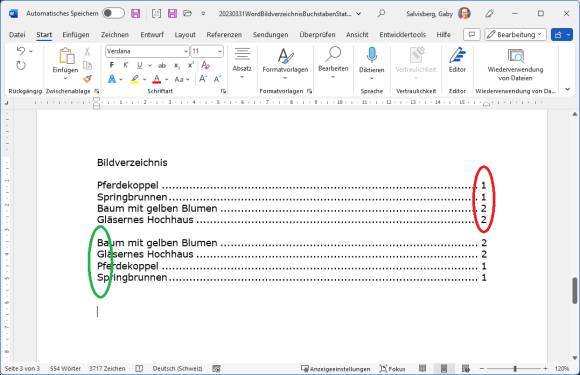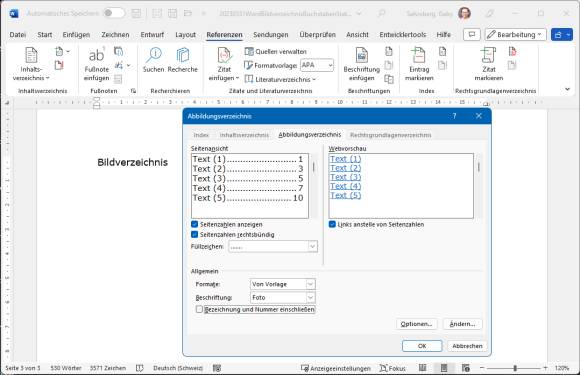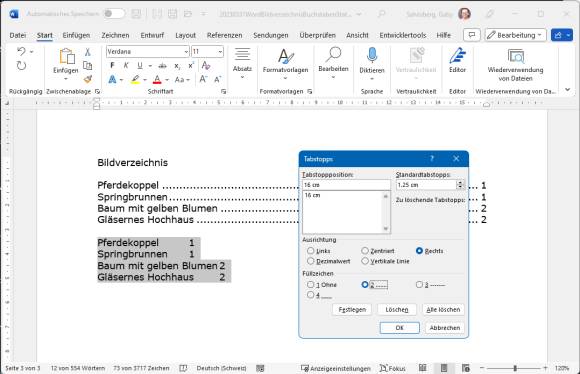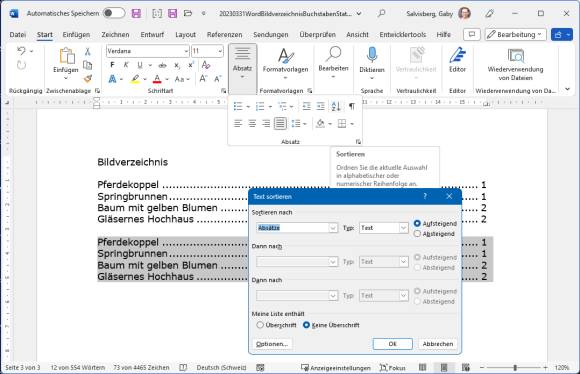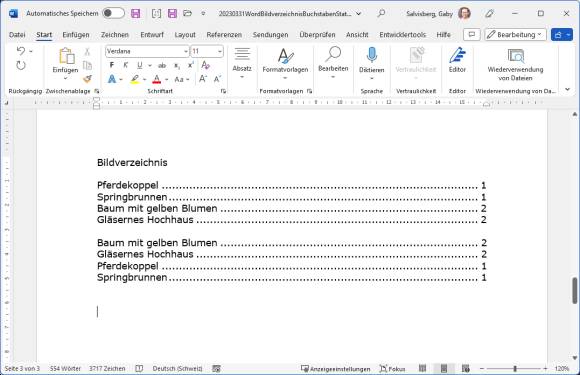Workaround
10.05.2023, 11:41 Uhr
Word: Abbildungsverzeichnis nach Bildbezeichnung alphabetisch sortieren
Word kann zwar Bilder mit Buchstaben anstelle von Ziffern nummerieren (A, B, C statt 1, 2, 3). Aber eine Sortierung nach Bildnamen im Abbildungsverzeichnis ist nur mit Umwegen möglich.
Möchte man das Abbildungsverzeichnis nicht nach Reihenfolge im Dokument, sondern nach Bezeichnung sortieren, brauchts einen Workaround
(Quelle: PCtipp.ch)
Kürzlich haben Sie gelesen, wie Sie anstelle von Ziffern Buchstaben als Nummerierung Ihrer Bilder benutzen. Die landen auch so im Abbildungsverzeichnis. Jenes verwendet immer die Reihenfolge der Bilder und lässt sich nicht anders sortieren, etwa nach der Bezeichnung, die Sie selbst eingegeben haben.
Lösung: Um das trotzdem zu erreichen, brauchts einen etwas lästigen Umweg, der die Automatisierung quasi ad absurdum führt.
Fügen Sie wie in diesem Artikel gezeigt Ihre Bilder und die Bildbeschriftungen ein. Setzen Sie den Cursor an jene Stelle, an der Sie Ihr Abbildungsverzeichnis haben wollen. Schnappen Sie via Reiter Referenzen im Bereich Beschriftungen die Funktion Abbildungsverzeichnis einfügen. Deaktivieren Sie im neuen Fenster unten das Kästchen bei Bezeichnung und Nummer einschliessen. Klicken Sie auf OK.
Das Verzeichnis erscheint. Wie Sie anhand der Seitenzahlen sehen können, ist die Reihenfolge der Bilder im Verzeichnis dieselbe, wie die Bilder auch im Dokument vorkommen.
Alphabetisch nach Bezeichnung sortieren
Markieren Sie das Verzeichnis per Maus und kopieren Sie es mit Ctrl+C (Strg+C). Fügen Sie ein, zwei leere Zeilen ein. Klicken Sie mit rechter Maustaste und wählen Sie bei den Symbolen der Einfügeoptionen jenes für Nur den Text übernehmen. Das Verzeichnis erscheint, wenn auch ohne Formatierung (und leider auch ohne klickbare Verknüpfung). Markieren Sie es und öffnen Sie im Reiter Start im Bereich Formatvorlagen das unscheinbare Steuerelement. Greifen Sie zu Tabstopps. Legen Sie mit der Option Rechts einen Tabstopp an derselben Stelle fest, wie Sie ihn für Ihre Seitenzahlen haben wollen, zum Beispiel bei 16 Zentimetern. Aktivieren Sie passende Füllzeichen. Die Punkte machen sich meist recht gut. Klicken Sie auf OK.
Dieses neue Verzeichnis lässt sich jetzt sortieren. Markieren Sie es und verwenden Sie im Reiter Start bei Absatz den Punkt Sortieren. Meist ist ein Sortieren nach Absätzen und Aufsteigend bereits vorgewählt. Auch dies bestätigen Sie mit OK.
Jetzt sind die Einträge sortiert. Das auf herkömmliche Weise eingefügte Abbildungsverzeichnis mit der «falschen» Sortierung können Sie löschen.
Wie bereits erwähnt, ist dies leider nur eine Art Workaround. Mit dieser Methode fällt zum Beispiel später ein Aktualisieren des Verzeichnisses flach. Bei Änderungen müssten Sie es löschen, ein neues erstellen, jenes wieder kopieren, als reiner Text einfügen und erneut mit den Formaten versehen und sortieren.
Das zweite Problem damit: Angenommen, Sie geben es in elektronischer Form weiter, also direkt als Word-Datei oder exportiert in eine PDF-Datei. Beim «richtigen», automatisch erstellten Verzeichnis sind die Seitenzahlen anklickbar, worauf man auf der jeweiligen Seite landet. Weil es sich aber beim so imitierten sortierten Verzeichnis nur um unverlinkten Text handelt, geht diese bequeme Navigationsmöglichkeit flöten. (PCtipp-Forum)