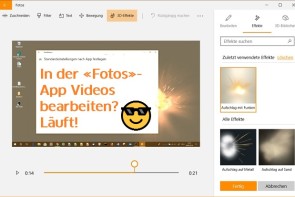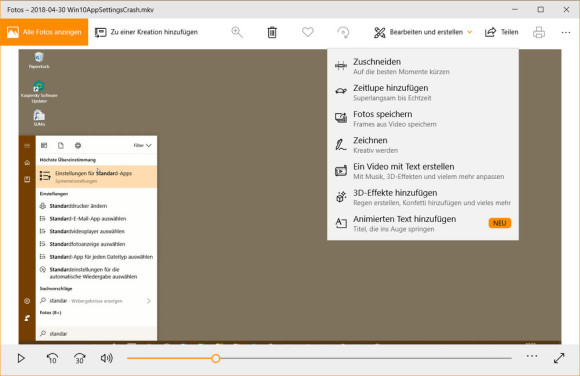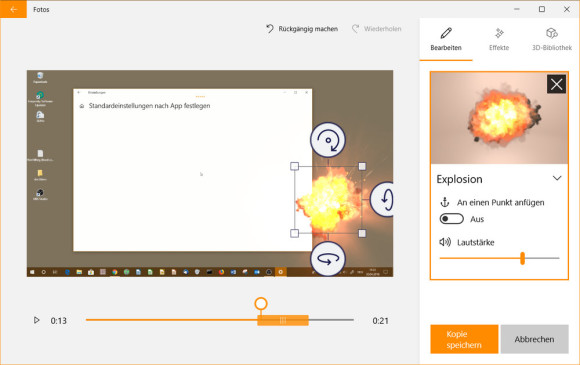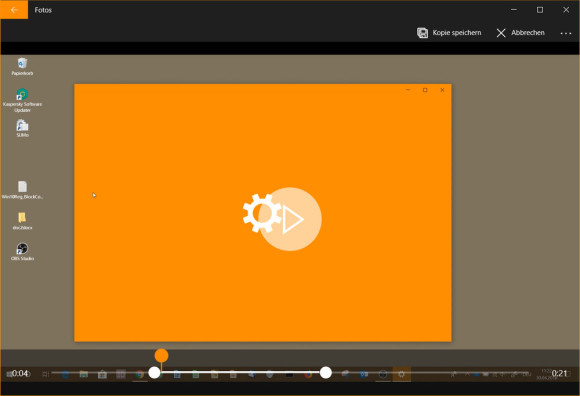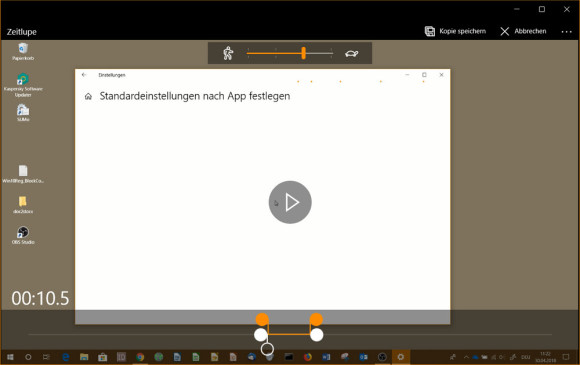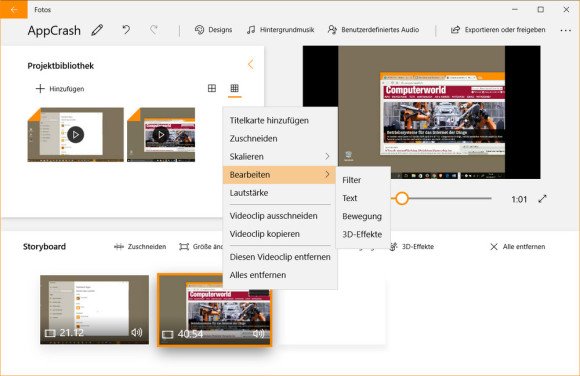Videobearbeitung
17.05.2019, 08:13 Uhr
Windows 10: Video schneiden und aufpeppen
Filmclips schneiden, verlangsamen, Effekte und Text hinzufügen – alles mit der kaum beachteten Fotos-App.
Sie haben ein Filmchen gedreht, vielleicht mit einem Bildschirmrecorder oder per Handy. Nun wollen Sie es zuschneiden, weitere Clips hinzufügen, einen Text oder Effekt einblenden. Mit der kleinen App Fotos, die mit Windows 10 kostenlos mitgeliefert wird, ist das eine Frage weniger Klicks.
Klicken Sie mit rechts aufs Video und gehen Sie via Öffnen mit zur App Fotos. Weil das Video direkt abgespielt wird, klicken Sie unten aufs Pause-Icon (die zwei senkrechten Striche), um es zu stoppen. Gehen Sie oben via Bearbeiten und erstellen zur gewünschten Funktion, zum Beispiel 3D-Effekte hinzufügen.
Unten finden Sie den Zeitstrahl mit einem runden Anfasser. Fahren Sie mit dessen Hilfe zum gewünschten Frame, ab dem der Effekt auftreten soll. Wählen Sie den gewünschten Effekt aus, indem Sie ihn aus der rechten Spalte ins Video ziehen. Wir haben einen App-Absturz gefilmt, darum passt hier die Explosion an geeigneter Stelle sehr gut. In Sachen Grösse und Ausrichtung lässt sich der Effekt über die Anfasser anpassen. Klicken Sie an eine Stelle neben dem Effekt, dann lässt sich die Kopie speichern. Geben Sie dem Video einen Dateinamen und passenden Speicherort.
Zuschneiden, Zeitlupe und Clips zusammenfügen
Zuschneiden
Benutzen Sie Bearbeiten und erstellen/Zuschneiden. Verwenden Sie die runden Anfasser am linken und rechten Ende des Zeitstrahls, um den Clip auf den gewünschten Teil zu kürzen. Um ihn zu speichern, gehts danach zu Kopie speichern.
Zeitlupe
Wollen Sie einen Teil des Clips verlangsamen, greifen Sie zu Bearbeiten und erstellen/Zeitlupe. Der Effekt funktioniert sehr ähnlich wie jener fürs Zuschneiden. Platzieren Sie die Anfasser für die Zeitlupe am Anfang und am Ende der zu verlangsamenden Stelle und wählen Sie oben über den Regler den Verlangsamungsgrad. Je näher Sie beim Menschen-Icon sind, desto näher sind Sie bei der Echtzeit, je näher Sie den Anfasser zur Schildkröte ziehen, desto stärker wird der Teil im Clip verlangsamt.
Clips zusammenfügen
Wollen Sie mehrere Clips zu einem Projekt zusammenfügen? Benutzen Sie oben links Zu einer Kreation hinzufügen. Greifen Sie zu Neues Video mit Musik und tippen Sie einen Namen fürs Projekt ein. Oben erscheint für einige Sekunden ein Balken; klicken Sie darin umgehend auf Video anzeigen. Schon landen Sie in der erweiterten Videobearbeitung: Oben links fügen Sie via Hinzufügen zuerst alle Clips ein, die Sie in diesem Projekt benutzen wollen.
Ziehen Sie diese in der gewünschten Reihenfolge per Maus unten ins Storyboard. Die Clips lassen sich per Maus auch nachträglich noch umplatzieren. Einzelne dieser Clips können Sie nun mit rechter Maustaste anklicken und weiter bearbeiten. Auch hier gibts die Möglichkeit, Texte oder Effekte einzufügen oder einen Clip zu beschneiden.
Nun heisst es: Probieren geht über studieren!