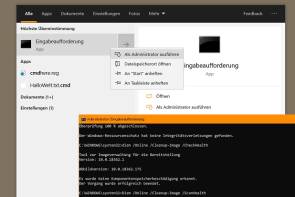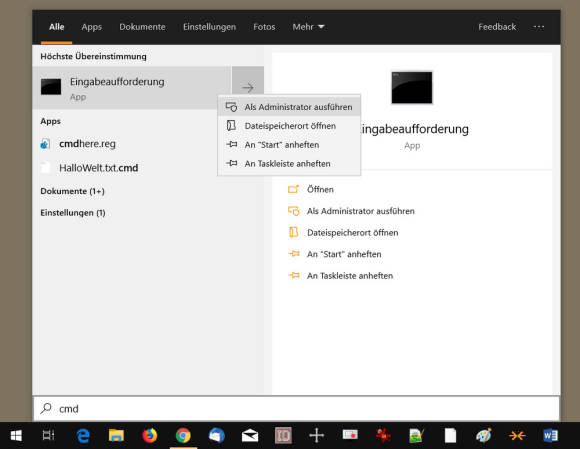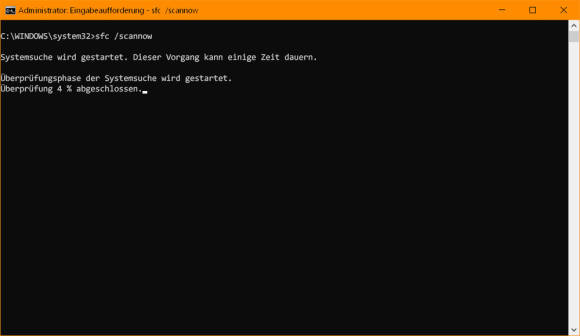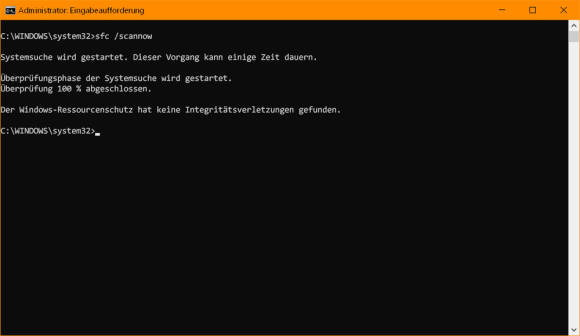Tipps
15.07.2019, 12:50 Uhr
15.07.2019, 12:50 Uhr
Windows 10: Startmenü und Systemdateien reparieren
Wenn das Startmenü klemmt oder das gesamte System wackelt, ist eine Reparatur fällig. Mit diesen Tipps stellen Sie die Systemdateien wieder her.
Die Symptome für defekte oder falsche Systemdateien können vielfältig sein. Vielleicht öffnet sich das Startmenü nicht mehr. Vielleicht wirkt Ihr System auch nur über längere Zeit hinweg enorm träge, braucht mehrere Minuten zum Aufstarten oder beglückt Sie mit Fehlermeldungen.
Die wichtigsten Reparaturmöglichkeiten, die Sie als Allererstes in Betracht ziehen sollten, sind die Folgenden:
- Einmal Reboot, bitte! Starten Sie den Computer einmal neu. Das führt übrigens einen richtigen Neustart durch, anders als ein Herunterfahren und späteres Wieder-Einschalten. Falls Sie vermeiden wollen, dass Windows danach die geöffneten Programme wieder startet, lesen Sie diesen Tipp: «Windows 10: Neustart ohne Programme».
- Reboot ohne Startmenü: Wenn es das Startmenü ist, das spinnt, erreichen Sie Start/Herunterfahren/Neu starten nicht. Es gibt Wege, einen Neustart einzuleiten, ohne das Startmenü zu benutzen. Diese Tipps gibts hier: «Windows 10: ohne Startmenü neu starten oder herunterfahren».
- Aufräumen: Liegen die Probleme an einer vollen Festplatte, räumen Sie auf, zum Beispiel mithilfe der alten oder neuen Datenträgerbereinigung.
- Frühlingsputz: Oder Sie sorgen für noch mehr Platz, indem Sie noch weitere Schritte unternehmen: «Frühlingsputz für Windows 10: So machen Sie Ihren PC fit».
- App reparieren: Ist es eine Windows-Store-App, die spinnt? Dann helfen diese Tipps: «Windows 10: Apps reparieren oder zurücksetzen».
Haben obige Massnahmen nicht geholfen? Dann liegt es vielleicht in der Tat an «korrupten» Systemdateien. Das können Systemdateien sein, die durch irgendetwas beschädigt wurden, die durch eine Software, durch eine andere Datei oder eine falsche Systemdatei-Version ersetzt wurden.
Stufe 1: System File Checker (SFC)
Der System File Checker (sfc) dient dazu, unter Windows die Integrität der Systemdateien daraufhin zu prüfen, ob sie beschädigt oder ausgetauscht worden sind.
Sie sollten ein Backup Ihrer wichtigsten Daten und Einstellungen auf einer externen Festplatte erstellen, bevor Sie die folgenden Kommandozeilen-Werkzeuge benutzen. Man weiss nie, was alles schiefgehen kann.
Um das Tool zu starten, öffnen Sie eine Kommandozeile bzw. Eingabeaufforderung mit Administratorrechten. Klicken Sie hierfür auf Start, tippen Sie cmd ein, klicken Sie mit rechts auf die Eingabeaufforderung und wählen Sie Als Administrator ausführen.
Tipp bei streikendem Startmenü: Starten Sie per Rechtsklick auf die Taskleisteden Task-Manager. Gehen Sie darin zu Datei/Neuen Task erstellen und haken Sie Diesen Task mit Administratorrechten erstellen an. Jetzt können Sie hier das Programm eintippen, das Sie mit Admin-Rechten starten wollen, eben zum Beispiel cmd für die Kommandozeile (Eingabeaufforderung).
In der Eingabeaufforderung angekommen, tippen Sie sfc /scannow ein und drücken Sie Enter. Der Vorgang dauert je nach System mehrere Minuten bis zu etwa einer halben Stunde.
Sobald der Scan beendet ist, könnte eine von drei Antworten erscheinen. Der Scan hat keine Integritätsverletzungen gefunden (was meistens der Fall sein dürfte).
Manchmal findet der SFC welche und kann sie auch gleich beheben. Und dann gibts auch noch den dritten Fall, in dem der SFC zwar Integritätsverletzungen findet, diese aber nicht beheben kann. Und das wäre dann ein Fall für «Deployment Image Servicing and Management», kurz: DISM.