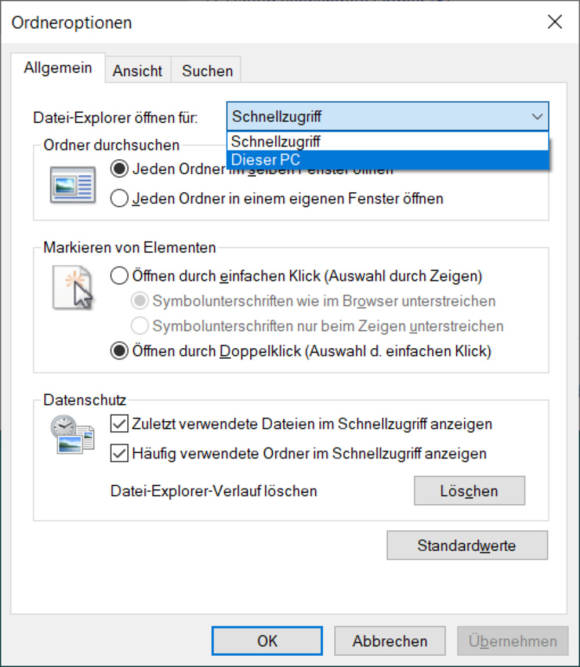Windows 10: Der Datei-Explorer von A bis Z
Bibliotheken einblenden, öffnen und ordentlich anzeigen
Bibliotheken einblenden
In der linken Spalte unterhalb von Schnellzugriff, Dieser PC und Netzwerk klicken Sie einmal mit rechter Maustaste in den leeren Bereich. Aktivieren Sie Bibliotheken anzeigen.
Öffnen
Bild 4: Hier stellen Sie die Starteinstellung auf Dieser PC um, wenn Sie jeweils zuerst Ihre Laufwerke sehen wollen
Quelle: NMGZ
Wie schon unter Windows 7 lässt sich der Explorer nicht nur per Klick aufs Taskleisten-Symbol, sondern auch mit der Tastenkombination Windowstaste+Eöffnen. Aber was soll er Ihnen beim Öffnen zuerst anzeigen? Standardmässig zeigt er zuerst den Schnellzugriff. Sollen es lieber Ihre Laufwerke sein? Wechseln Sie zum Reiter Ansicht und klicken Sie auf Optionen. Im Reiter Allgemein finden Sie oben das kleine Ausklappmenü Datei-Explorer öffnen für. Wählen Sie hier Dieser PC, Bild 4.
Ordentlich anzeigen
Wechseln Sie zum Reiter Ansicht. Im linken Teil des Menübandes finden Sie direkt rechts neben Navigationsbereich ein paar Möglichkeiten, in einer weiteren Spalte zusätzliche Daten einzublenden. Der Detailbereich zeigt rechts im Fenster eine Spalte an, die für eine angeklickte Datei über Typ, Autor, Datum und mehr Aufschluss gibt. Benutzen Sie hingegen das zweite Icon (Vorschaufenster), gönnt Windows Ihnen dort einen Blick auf den Inhalt der Datei. Rechts dieser Icons finden Sie in einem breiten Feld Ansichten wie Kleine Symbole, Details, Liste oder Grosse Symbole. Direkt rechts davon ist der interessante Bereich Aktuelle Ansicht. Hier erlaubt Windows das Sortieren und Gruppieren der angezeigten Dateien nach verschiedensten Kriterien.