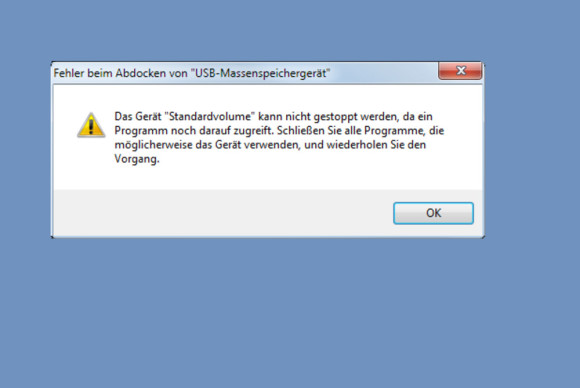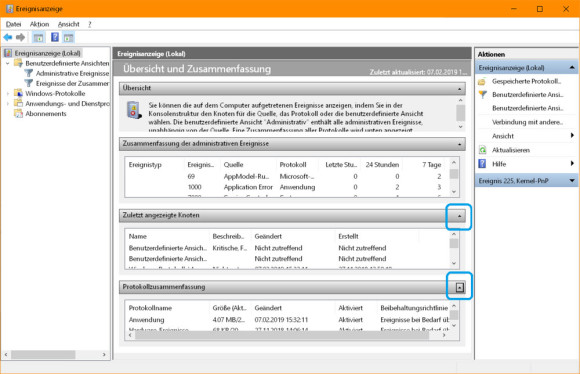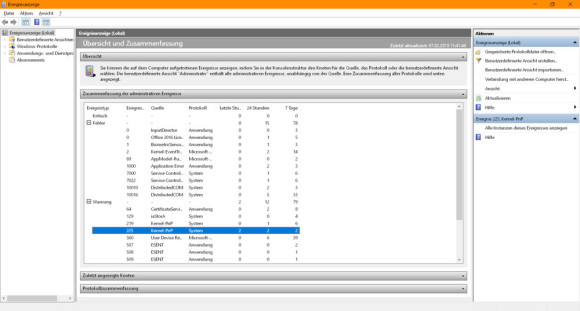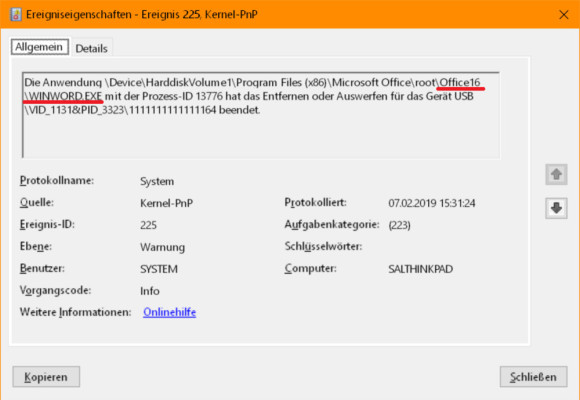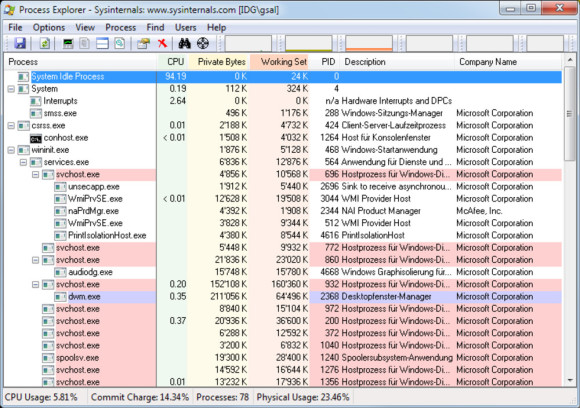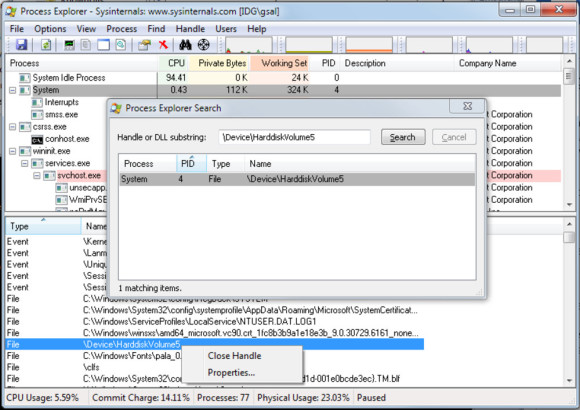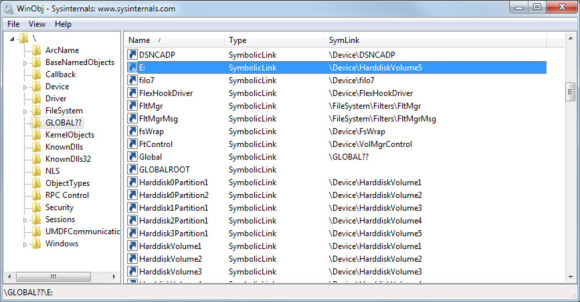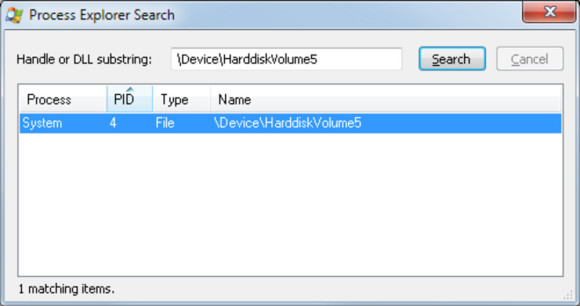USB
11.02.2019, 11:00 Uhr
Wenn sich das USB-Laufwerk nicht auswerfen lässt
Beim Versuch, einen USB-Stick oder eine USB-Festplatte sicher zu entfernen, meckert Windows, das «Gerät kann nicht gestoppt werden». Was jetzt?
Dabei haben Sie es doch eigentlich richtig gemacht: Ein Klick aufs USB-Icon unten rechts im Systemtray, gefolgt vom Befehl zum sicheren Entfernen des Gerätes.
Nach ein paar Sekunden meldet aber Windows: «Das Gerät 'Standardvolume' kann nicht gestoppt werden, da ein Programm noch darauf zugreift. Schliessen Sie alle Programme, die möglicherweise das Gerät verwenden, und wiederholen Sie den Vorgang».
Lösung: Windows' Vorschlag ist grundsätzlich nicht so falsch. Aber die Umsetzung ist in manchen Fällen etwas schwieriger als erhofft. Versuchen Sie die folgenden Tipps der Reihe nach:
Programm schliessen: Haben Sie vielleicht tatsächlich noch eine Datei ab Ihrem USB-Stick geöffnet? Beenden Sie alle Programme komplett, mit denen Sie bei dieser Arbeitssession auf den USB-Stick zugegriffen haben. Manchmal reicht ein noch geöffnetes Windows-Explorer-Fenster, um das sichere Aushängen des Sticks zu verhindern. Schliessen Sie diese also ebenfalls.
Es ist übrigens auch denkbar, dass Ihr Virenscanner im Hintergrund gerade dabei ist, den Stick durchzuprüfen. Sind auf grossen Sticks oder Platten sehr viele Dateien gespeichert, kann das schon ein Weilchen gehen.
Ein paar Minuten warten: Manchmal muss Windows noch ein paar Daten fertig schreiben, manchmal ist es wie vorhin erwähnt der Virenscanner, der den Scan zu Ende führen muss – warten Sie mal einige Minuten. Versuchen Sie danach erneut, das USB-Laufwerk auszuwerfen.
Sicherheitskopie: Falls die Daten sehr wichtig sind, kopieren Sie sie einmal kurz ab dem Stick, irgendwohin in einen separaten Ordner auf Ihrer internen Festplatte. Solange Sie den Stick nicht aushängen können, lässt er sich ja wenigstens (meistens) noch lesen. Sollte bei einem der nächsten Schritte etwas passieren, haben Sie wenigstens ein Backup.
Herunterfahren: Wollten Sie bald Feierabend machen? Normalerweise ist der Ablauf «erst Auswerfen, dann Herunterfahren». Aber in diesem Fall machen Sie es halt umgekehrt: Fahren Sie den Computer komplett herunter und lassen Sie ihn ausschalten. Von einem PC in heruntergefahrenem und ausgeschaltetem Zustand dürfen Sie einen USB-Stick auf jeden Fall einfach abziehen. Nur falls er sich im Schlafmodus («Hibernate») befände, könnte das Abziehen des Sticks eine schlechte Idee sein, je nach geöffneten Anwendungen und Dateien. Mit dem Herunterfahren gehen Sie aber auf Nummer sicher.
Einfach trotzdem ausstöpseln? Bei USB-Festplatten sollten Sie das nicht tun. Bei billigen USB-Sticks, deren Daten Sie schon gesichert haben, kommen Sie vielleicht in der Eile nicht darum herum. Wenn ein vorgängiges Herunterfahren oder Abmelden aus welchen Gründen auch immer nicht in Frage kommt: Tun Sie es halt. In den meisten Fällen passiert nichts, sofern Sie die Daten korrekt gespeichert und die Anwendungen geschlossen haben. Aber ein Datenverlust oder Defekt des Sticks lässt sich leider auch nicht komplett ausschliessen.
Tipps für Nerds
Jetzt aber raus mit der Sprache! Wer oder was blockiert den Stick? Wenn Sie es wirklich wissen wollen, können Sie es mit Hilfe von ein paar Microsoft-Tools herausfinden. Das eine ist die Ereignisanzeige (erklären wir gleich nachfolgend), die jedes Windows bereits an Bord hat. Die anderen beiden Tools sind von Microsoft SysInternals (die zeigen wir auf der Folgeseite).
So gehts mit der Ereignisanzeige: Klicken Sie auf Start, tippen Sie Ereignis ein und öffnen Sie die Ereignisanzeige. Schalten Sie diese am besten ins Vollbild. In der Startansicht der Ereignisanzeige klappen Sie im mittleren Bereich die beiden unteren Rubriken Zuletzt angezeigte Knoten sowie Protokollzusammenfassung zu. Das erreichen Sie durch Klicks auf die kleinen, nach oben zeigenden Dreiecke am Ende der beiden Titelbalken; siehe blaue Markierung im Screenshot.
Jetzt hat die Rubrik Zusammenfassung der administrativen Ereignisse mehr Platz erhalten. Klappen Sie darin die beiden Zweige Fehler und Warnung auf.
In der zweiten Spalte sind die Ereignis-IDs zu sehen. Schauen Sie nach der Ereignis-ID mit der Nummer 225 und klicken Sie diese doppelt an. Nun haben Sie nur noch die Ereignisse mit Nummer 225 vor sich. Klicken Sie doppelt auf das neueste bzw. auf jenes, das etwa den Zeitstempel trägt, der zum gescheiterten Auswerfen des USB-Sticks passt. Sie werden darin eine Meldung finden wie «Die Anwendung XY mit der Prozess-ID YZ hat das Entfernen oder Auswerfen für das Gerät USB XYZ beendet».
Anhand des in der Meldung erwähnten Pfades (im Screenshot verweist er auf winword.exe) haben Sie einen starken Anhaltspunkt, was derzeit noch auf Ihrem USB-Stick sitzt. Hier wissen wir es ohne zu googeln: winword.exe ist Microsoft Word. Bei anderen ausführbaren Dateien suchen Sie allenfalls auf Ihrem PC oder im Internet nach Hinweisen, zu welchem Programm oder Treiber die Datei gehört.
Die Lösung wäre dann: allfällige im ermittelten Programm geöffneten Dateien speichern und das Programm beenden. Falls es sich nicht auf herkömmliche Weise beenden lässt, müssen Sie möglicherweise zum Task-Manager (Ctrl+Shift+Esc) greifen und den Prozess dort abwürgen.
Herausfinden mit MS SysInternals-Tools
Microsoft SysInternals-Tools
Die beiden nachfolgend erwähnten Tools richten sich an fortgeschrittene Nutzer und sind portable Programme, müssen also nur entzippt, aber nicht installiert zu werden. Um mit diesen herauszufinden, was Ihren USB-Stick am Auswerfen hindert, brauchen Sie mindestens den Process Explorer.
Nach dem Herunterladen der Datei klicken Sie mit rechts drauf, wählen etwas wie Entpacken nach oder Alle extrahieren und übernehmen den meist vorgeschlagenen Ordnernamen «ProcessExplorer». Öffnen Sie ihn und starten Sie das Programm «procexp.exe» per Doppelklick. Lassen Sie sich von den jetzt angezeigten komplizierten Informationen nicht erschlagen.
Nach dem Herunterladen der Datei klicken Sie mit rechts drauf, wählen etwas wie Entpacken nach oder Alle extrahieren und übernehmen den meist vorgeschlagenen Ordnernamen «ProcessExplorer». Öffnen Sie ihn und starten Sie das Programm «procexp.exe» per Doppelklick. Lassen Sie sich von den jetzt angezeigten komplizierten Informationen nicht erschlagen.
Im Menü Find gehts zu Find Handle or DLL. Tippen Sie da die Laufwerksbezeichnung ein, zum Beispiel E:\. Achten Sie darauf, dass Sie einen Grossbuchstaben verwenden. Klicken Sie auf Search, dann zeigt der Process Explorer alle auf dem betroffenen Laufwerk geöffneten Dateien oder Prozesse an. Aufgrund des Prozessnamens können Sie mit etwas Glück eruieren, wer sich derzeit auf Ihrem USB-Stick herumtreibt.
Klicken Sie auf einen Eintrag im Search-Fenster, dann wird sowohl im oberen als auch im unteren Teil des Process-Explorer-Hauptfensters die Anwendung in Dunkelgrau markiert (die anderen Farben können Sie derzeit ignorieren). Ein Rechtsklick darauf im oberen Teil erlaubt zum Beispiel den Befehl Window/Bring to front, um das Fenster in den Vordergrund zu holen. So können Sie die Anwendung vielleicht schliessen.
Wollen Sie den Prozess unbedingt «abwürgen», mit allen damit verbundenen Risiken? Klicken Sie im Search-Fenster auf den Prozess und diesmal im unteren Teil mit der rechten Maustaste auf die dunkelgrau markierte Zeile. Im Kontextmenü wählen Sie Close Handle.
Wird der Process Explorer nicht fündig? Laufwerke tauchen hier nicht immer in Form eines klassischen Laufwerksbuchstaben wie E:\ auf. Es kann intern auch eine andere Volumenbezeichnung sein. Welche Ihrem Stick zugeordnet ist, finden Sie mit dem zweiten SysInternals-Tool heraus. Laden Sie WinObj herunter, entzippen Sie es, öffnen Sie den Ordner und doppelklicken Sie WinObj.exe. Klicken Sie im linken Teil auf GLOBAL??. In der rechten Fensterhälfte ist hinter dem Laufwerksbuchstaben (z.B. E:\) in der Spalte «SymLink» die Bezeichnung zu finden, zum Beispiel «\Device\HarddiskVolume5».
Tippen Sie in diesem Fall diese Bezeichnung anstelle des Laufwerksbuchstabens im Process Explorer bei Find/Find Handle or DLL ein.
Tipp: Ist es der Windows Explorer (explorer.exe), und Sie können den Stick nach wie vor nicht aushängen, obwohl Sie alle Windows-Explorer-Fenster geschlossen haben? Schliessen Sie auch alle anderen Programme und melden Sie sich mindestens ab. Wenn Sie sich danach wieder anmelden, sollte das Aushängen funktionieren.