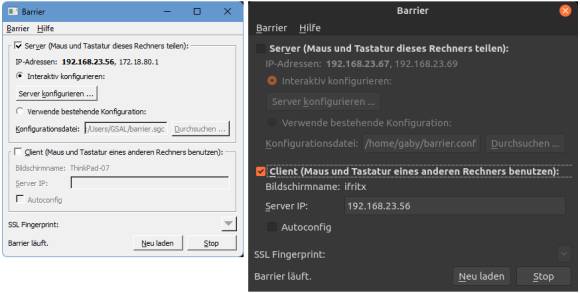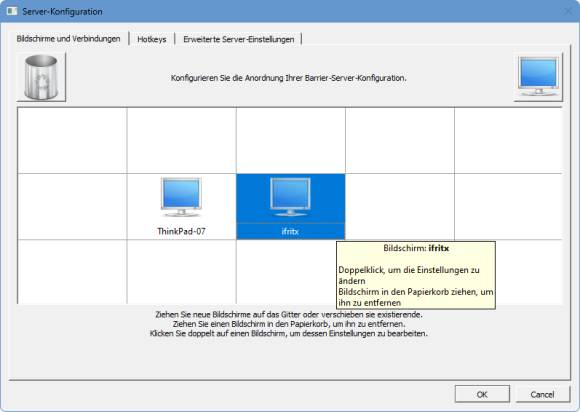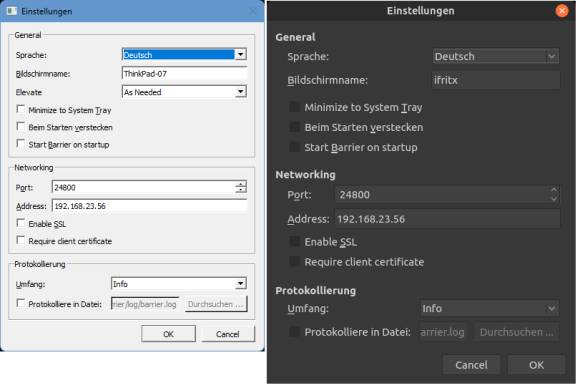Tastatur und Maus zwischen Windows- und Linux-PC oder Mac teilen
Einrichtung und Nutzung
Im Laufe der Installation wählen Sie auch die Sprache aus (Deutsch ist verfügbar).
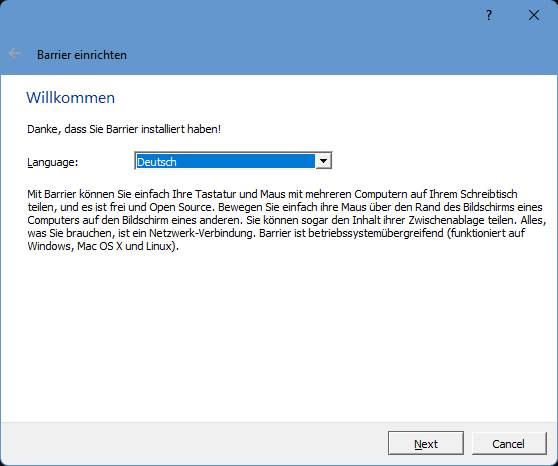
Wählen Sie bei Bedarf Deutsch aus
Quelle: PCtipp.ch
Auf dem Server (hier Windows) aktivieren die Server-Option, auf dem Client (Linux) das Client-Kästchen. Hinter Server-IP tippen Sie die IP-Adresse des Servers ein, in unserem Fall 192.168.23.56.
Auf dem Server klicken Sie zudem auf Server konfigurieren. Es erscheint ein Gitternetz, auf dem das Symbol für den Server-Bildschirm (hier ThinkPad-07) schon platziert ist. Ziehen Sie aus der oberen rechten Ecke das Bildschirmsymbol und platzieren Sie es links oder rechts des Server-Bildschirms, je nachdem, welcher davon auf Ihrem Schreibtisch links oder rechts steht. Klicken Sie doppelt darauf und legen Sie für den Bildschirmnamen den Hostnamen des Clientgerätes fest (unseres heisst ifritx).
Öffnen Sie im kleinen Hauptfenster auf beiden Geräten das Barrier-Menü und gehen Sie zu Change Settings. Prüfen Sie, ob nun alles sitzt. Hier die beiden Geräte im Rahmen des Kurztests bei der Autorin. Aufgepasst: Falls Sie SSL aktivieren, benötigen beide Geräte ein Zertifikat. Es funktioniert bestens ohne SSL. Das sollten Sie so allerdings nur in vertrauenswürdigen Netzwerken verwenden, etwa bei Ihnen zu Hause.
Nutzung
Im oben gezeigten Fenster lässt sich übrigens auch einstellen, ob Barrier beim Starten der Computer automatisch mitstarten soll.
Sobald die Verbindung steht, fahren Sie per Maus aus Ihrem Windows-Bildschirm heraus und platzieren den Mauszeiger auf dem Linux-Desktop. Dort können Sie mit der am Windows- bzw. Server-PC angesteckten Tastatur ganz normal arbeiten. Auch Text markieren und kopieren und auf dem anderen Gerät einfügen funktioniert.
Tipp: Sogar Screenshots sind möglich, wenn auch manchmal etwas hakelig. Bisweilen müssen Sie zweimal Ctrl+V drücken, um einen Screenshot vom einen Gerät auf dem anderen in die Bildbearbeitung einzufügen. Wenn die Screenshots gar nicht klappen, probieren Sie es in den beiden Barrier-Fenstern einmal mit Neu laden.