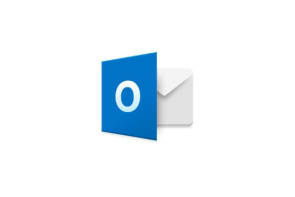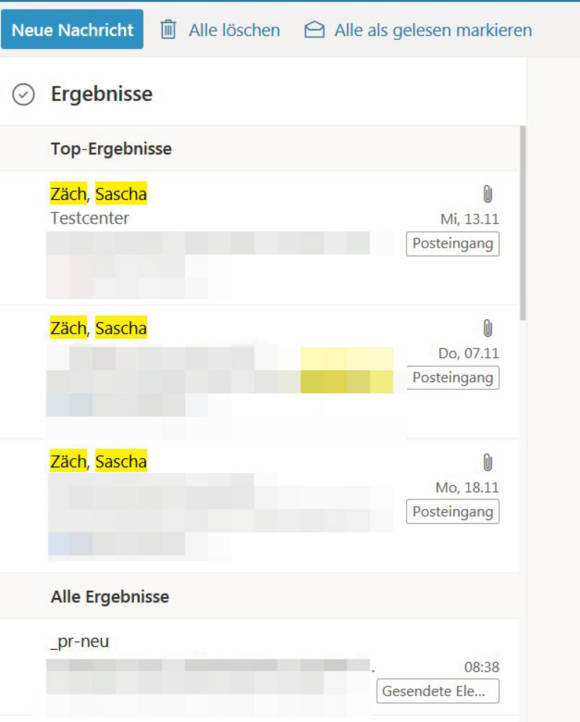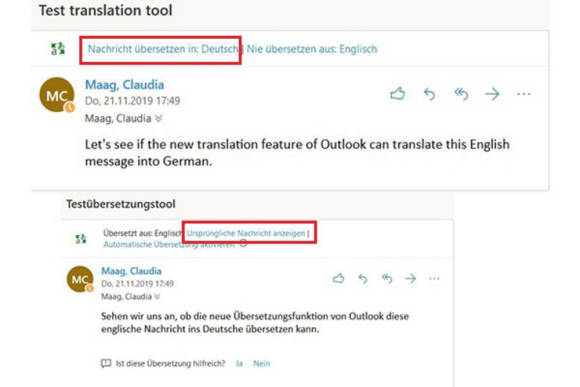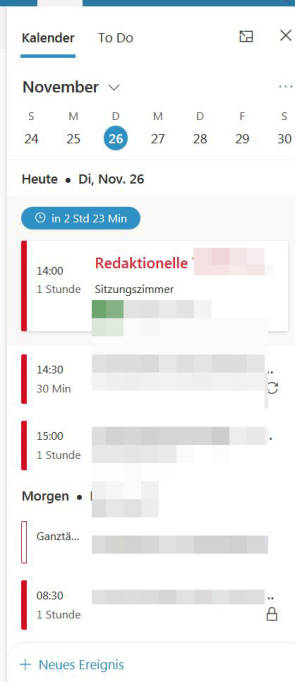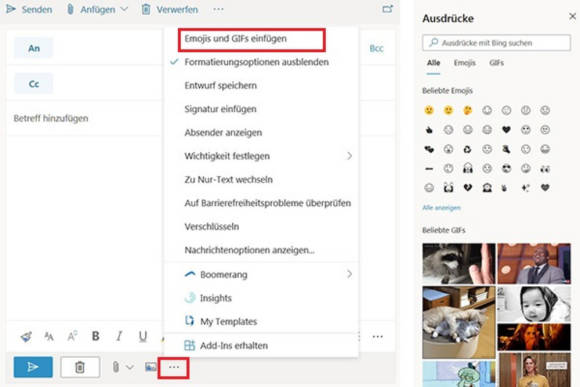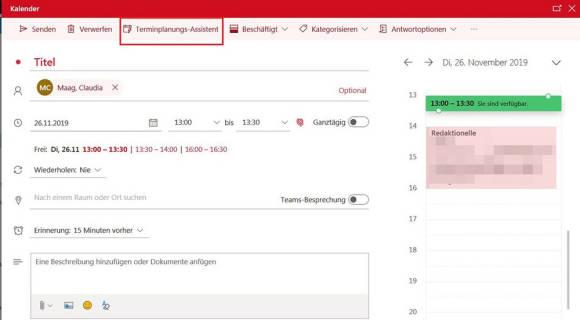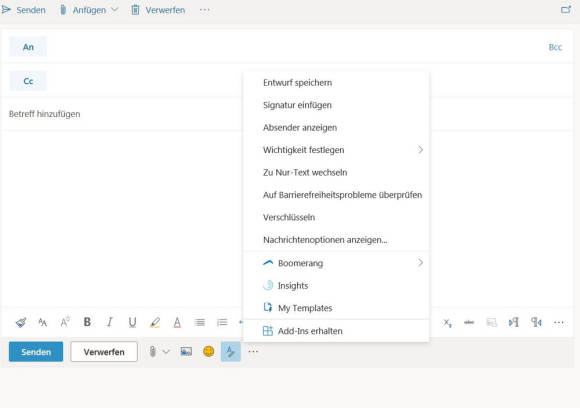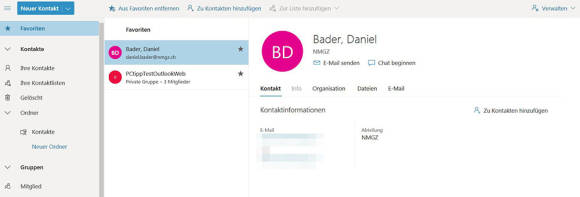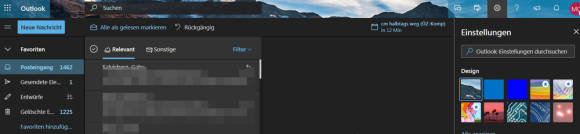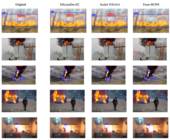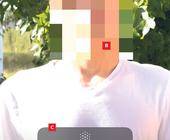Office
27.11.2019, 17:17 Uhr
27.11.2019, 17:17 Uhr
Outlook Web: Diese acht Funktionen sollten Sie kennen
Outlook Web hat in letzter Zeit ein paar Updates erhalten. Wir haben uns die besten und nützlichsten herausgepickt.
Outlook Web ist beispielsweise für den Mailzugriff aus dem Homeoffice sehr angenehm und nützlich. Doch wie intensiv haben Sie sich mit der Web-Version von Outlook auseinandergesetzt? Diese Tipps gelten für Outlook Web von Microsofts Office 365.
1. Suche mit Schlüsselwörtern verfeinern
Die Suche von Outlook Web haut mich bisher nicht aus den Socken. Nun ist sie etwas besser geworden – Sie können Ihre Suche mit Schlüsselwörtern verfeinern. Das klingt allerdings nach mehr, als es tatsächlich ist. Immerhin haben Sie eine zusätzliche Möglichkeit, die Suchresultate zu «filtern».
Suchen Sie zuerst wie gewohnt z.B. nach dem Namen eines Mail-Absenders und drücken Sie auf Enter oder Suchen. Nun können Sie die Suchresultate filtern, indem Sie z.B. auf Posteingang oder Gesendete Elemente klicken. Mehr gibt es in unserer Version (Office 365) derzeit noch nicht.
Suchen Sie zuerst wie gewohnt z.B. nach dem Namen eines Mail-Absenders und drücken Sie auf Enter oder Suchen. Nun können Sie die Suchresultate filtern, indem Sie z.B. auf Posteingang oder Gesendete Elemente klicken. Mehr gibt es in unserer Version (Office 365) derzeit noch nicht.
2. Automatische Übersetzung
Wer regelmässig E-Mails in einer Fremdsprache erhält und für eine raschere Übersetzung etwas Hilfe schätzt, kann sich freuen. Die Webversion bietet nun die Automatisch-übersetzen-Funktion. Entweder kann man die Einstellungen entsprechend ändern, dass E-Mails in einer bestimmten Sprache immer oder auf Nachfrage übersetzt werden. Ausserdem ist es möglich, Sprachen, die nicht übersetzt werden sollen, auszuschliessen. Wie Sie das Feature nutzen, haben wir in diesem Tipp beschrieben.
Die Funktion ist sicher nützlich, wenn man in kurzer Zeit den Inhalt einer fremdsprachigen E-Mail erfassen möchte. Wie gut die Übersetzung bei komplexeren Texten funktioniert, sei dahingestellt. Falls Sie nicht zufrieden sind, können Sie den Text immer noch mit dem Web-Tool deepl.com übersetzen.
Dieses Feature gibt es so nur in der Web-, nicht aber in der Desktop- oder Android-Version. Für die Desktop-Version benötigt man dazu ein Add-in (Übersetzer für Outlook). Mit dem Translator-Add-in kann man sich übrigens auch in Word, Excel, PowerPoint und OneNote behelfen (Hier gehts zum Support-Artikel).
3. Schneller Zugriff auf Ereignisse und Aufgaben
Sie können sich mit einem Klick bevorstehende Ereignisse und Ihre Aufgabenliste anzeigen lassen.
Klicken Sie hierzu oben auf ein Symbol, das wie eine Agenda mit einem Häkchen aussieht. Sie können zwischen den Tabs Kalender und To Do wechseln. Unter Kalender sind die anstehenden Termine aufgelistet, unten können Sie mit einem Klick auf Neues Ereignis gleich einen weiteren erstellen. Das gilt auch für Aufgaben hinzufügen.
Emojis und GIFs hinzufügen, Der Planungsassistent, Mails zeitversetzt verschicken mit Boomerang
4. Emojis und GIFs E-Mails hinzufügen
Einer Nachricht können Sie auch GIFs oder Emojis hinzufügen (siehe Screenshot)
5. Der Planungsassistent
Beim Planen einer Sitzung kann der Assistent helfen. Klicken Sie im Tab Kalender auf Neues Ereignis. Geben Sie einen Titel ein und wählen Sie die einzuladenden Teilnehmer aus etc. Dann klicken Sie auf den Button Terminplanungs-Assistent.
Nun sehen Sie oben das Datum und die gewählte Uhrzeit, in der linken Spalte die erforderlichen Teilnehmer und rechts Ihren zu erstellenden Termin sowie die Termine der einzuladenden Personen. Unten ist eine Legende zu den Terminen ersichtlich (Beschäftigt, Mit Vorbehalt etc.). Verschieben Sie den Termin einfach zu einem Zeitpunkt, an dem alle Teilnehmer noch nichts eingetragen haben. Mit einem Klick auf Fertig ist der Termin erstellt.
6. Mails zeitversetzt verschicken mit Boomerang
Auch mit Outlook Web können Sie mit dem Add-in Boomerang E-Mails zu einem späteren Zeitpunkt verschicken. Ausserdem können Sie sich auch erinnern lassen, falls auf eine Mail noch nicht geantwortet wurde oder jemandem Sitzungsvorschläge schicken. Boomerang ist noch nicht auf Deutsch verfügbar, aber leicht zu bedienen. Über diesen Link können Sie das Add-in herunterladen.
Wenn Sie Boomerang installiert haben, greifen Sie folgendermassen mit der Web-Version darauf zu: Erstellen Sie eine neue Nachricht und klicken Sie im unteren Bereich auf das Drei-Punkte-Symbol. Wählen Sie nun Send Later oder andere Optionen (z.B. morgen früh oder in einer Woche).
Wie Boomerang mit der Desktop-Version von Outlook funktioniert, haben wir im folgenden Video erklärt.
Kontakte Verwalten: Favoriten und Dunkler Modus
7. Kontakte verwalten: Favoriten (Personen und Gruppen)
Sie können einen Kontakt zu den Favoriten hinzufügen. Im Tab Kontakte wählen Sie eine Person aus und klicken auf den Namen. Alternativ können Sie direkt aus einer E-Mail auf den Namen klicken. Rechts davon erscheint ein Sternchen, mit dem Sie den Kontakt zu den Favoriten hinzufügen können. Im Anschluss finden sich diese favorisierten Personen zuoberst unter Kontakte.
Dies können Sie auch mit Gruppen machen. Wählen Sie im Tab Nachrichten die betreffende Gruppe aus und klicken Sie direkt neben deren Namen auf das Stern-Symbol. Ein weiterer Klick entfernt die Markierung wieder.