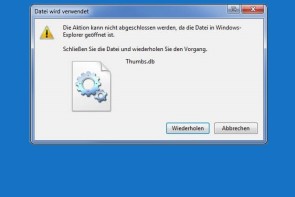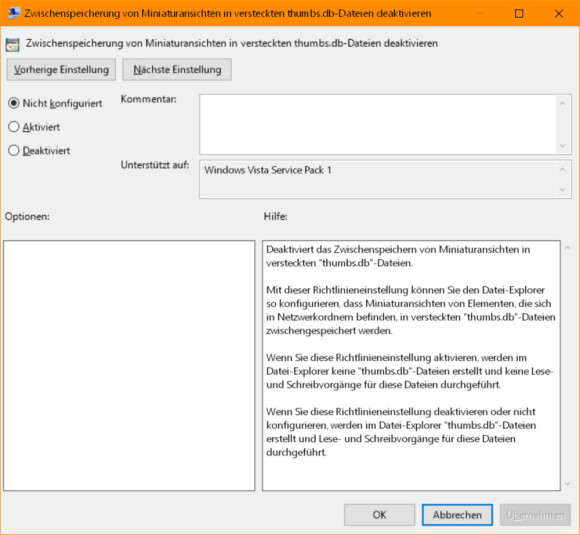Windows
22.06.2018, 12:10 Uhr
Ordner blockiert wegen thumbs.db-Datei
Windows legt in Bilderordnern versteckte Dateien an, die ein Umbenennen, Löschen oder Verschieben der Ordner behindern.
Beim Aufräumen von Daten, Umbenennen oder Verschieben von Ordnern kommt es vor, dass Windows dies in Einzelfällen nicht zulässt. Besonders bei Ordnern, die Bilder enthalten, ist es oft eine versteckte Datei namens thumbs.db, welche die Übung verhindert!
Hinweis: Wenn es nicht an der thumbs.db liegt, lesen Sie diesen anderen Artikel.
Was soll das mit der thumbs.db?
Sofern Sie einen Bilderordner im Windows-Explorer nicht als «Liste» oder «Details» anzeigen, sondern mit Vorschaubildern (Thumbnails), entsteht im Ordner früher oder später eine versteckte Datei namens thumbs.db. Darin verwaltet der Explorer die Miniaturansichten der Bilder. Bei grossen Bilderordnern kann die Datei hilfreich sein, indem sie dazu beiträgt, die Vorschauen schneller auf den Bildschirm zu bringen.
Es kommt leider vor, dass Windows zu lange auf einer solchen Datei sitzt. Wenn Sie einen Ordner relativ kurz nach dem Schliessen umbenennen oder verschieben wollen, grätscht Windows nicht selten dazwischen und verhindert diesen Vorgang. Zumindest so lange, bis es mit der Datei fertig ist.
Bei grossen Bilderordnern ist es vielleicht von Vorteil, diese Thumbnails zwischenzuspeichern. Falls Sie aber häufig Ärger damit haben, lässt sich das Erzeugen solcher thumbs.db-Dateien ausschalten.
Variante via Richtlinien-Editor: Drücken Sie Windowstaste+R, tippen Sie gpedit.msc ein und drücken Sie Enter. Navigieren Sie in der linken Spalte zu Benutzerkonfiguration/Administrative Vorlagen/Windows-Komponenten/Datei-Explorer (Windows 10) bzw. Windows-Explorer (Windows 7). In der rechten Fensterhälfte gibt’s einen Eintrag namens Zwischenspeicherung von Miniaturansichten in versteckten thumbs.db-Dateien deaktivieren. Wenn Sie das Zwischenspeichern deaktivieren wollen, müssen Sie diese Regel aktivieren. Doppelklicken Sie drauf, schalten Sie auf Aktiviert und klicken Sie auf OK. Starten Sie danach den PC neu.
Variante via Registry-Editor: Falls obiges nicht greift oder falls es sich um ein Windows ohne Richtlinieneditor handelt (z.B. Home-Versionen von Windows), dann helfen Registry-Einträge.
Drücken Sie Windowstaste+R, tippen Sie regedit ein und drücken Sie Enter. Es gibt je nach Situation insgesamt vier Einträge.
Auf lokalen Laufwerken: Sollen die thumbs.db-Dateien auf lokalen, im PC eingebauten Laufwerken unterbunden werden?
Wenn Sie das nur für den aktuell eingeloggten Benutzer erreichen wollen, navigieren Sie durch Aufklappen der Zweige zu diesem Zweig:
HKEY_Current_User\Software\Microsoft\Windows\CurrentVersion\Policies\ExplorerSoll das für alle Nutzer Ihres PCs gelten (also systemweit), ist es stattdessen dieser Zweig:
HKEY_Local_Machine\Software\Microsoft\Windows\CurrentVersion\Policies\ExplorerDer Eintrag, den Sie in der rechten Fensterhälfte via Rechtsklick und Neu/DWORD-Wert erstellen, heisst NoThumbnailCache. Verpassen Sie ihm den Wert «1».
Für Netzlaufwerke (z.B. Bilderordner auf Ihrem NAS) müssen Sie das separat festlegen.
Soll das wieder nur für den aktuell angemeldeten Nutzer gelten? Dann navigieren Sie zu diesem Zweig:
HKEY_Current_User\Software\Policies\Microsoft\Windows\ExplorerSoll es für alle Nutzer Ihres PCs gelten, ist es dieser:
HKEY_Local_Machine\Software\Policies\Microsoft\Windows\ExplorerAuch hier ist in der rechten Fensterhälfte mittels Rechtsklick und Neu/DWORD-Wert ein Eintrag zu erstellen. Dieser heisst DisableThumbsDBOnNetworkFolders und bekommt wieder den Wert «1».
Schliessen Sie den Registry-Editor und starten Sie den PC neu.