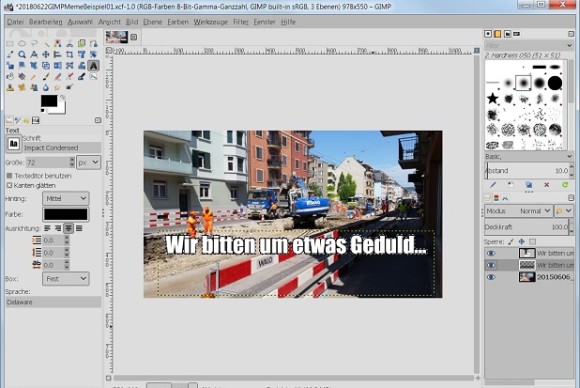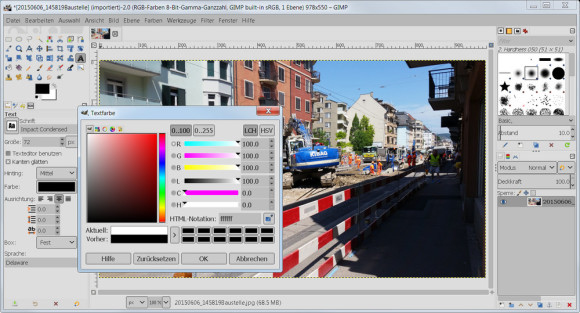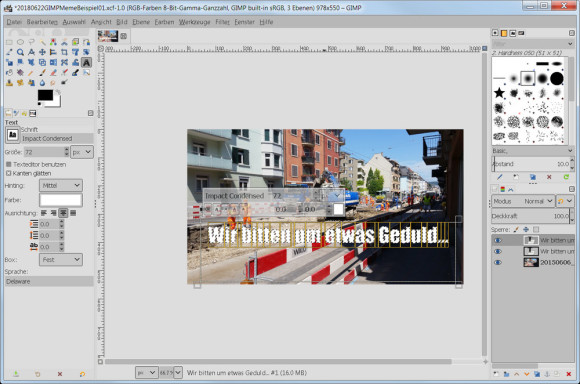Bildbearbeitung
02.07.2018, 11:20 Uhr
Meme bauen – mit GIMP
Was in Photoshop Elements klappt, funktioniert auch im Open-Source-Grafikprogramm. So bauen Sie in GIMP ein Meme.
Anfang Juni haben wir das Vorgehen für Photoshop Elements beschrieben. Jetzt folgt noch die Anleitung für jene, die lieber aufs kostenlose, quelloffene Bildbearbeitungsprogramm GIMP setzen.
Auch in diesem gibts kein direktes Schriftkonturwerkzeug, aber das ist kein Problem, denn es funktioniert ähnlich wie in Photoshop Elements.
Laden Sie in GIMP das Bild, das Sie mit einem Spruch verzieren wollen. Im Idealfall ist es eins im Querformat. Öffnen Sie Bild/Bild skalieren und verpassen Sie ihm eine Höhe von etwas zwischen 550 und 600 Pixeln. Überschreiben Sie hierfür die Zahl hinter «Höhe» einfach mit dem gewünschten Wert. Die Breite sollte sich automatisch anpassen. Falls nicht, klicken Sie aufs Kettensymbol, um die proportionale Verkleinerung zu aktivieren. Klicken Sie auf Skalieren, dann verkleinert sich das Bild. Zoomen Sie es allenfalls mittels Kombination von gedrückter Ctrl-Taste (Strg-Taste) und Mausrad wieder auf eine Grösse von 100%.
Klicken Sie im oberen linken Werkzeugkasten aufs Textsymbol; das ist jenes mit dem Buchstaben A. Klicken Sie daraufhin darunter aufs Schrift-Icon («Aa») und wählen Sie die Schrift Impact Condensed aus. Als Schriftgrösse stellen Sie je nach Textmenge etwas zwischen 65 und 72 ein. Für sehr wenig Text nehmen Sie eher eine etwas grössere Schrift. Klicken Sie aufs Feld Farbe. Es erscheint eine Art schmale Farbskala, links daneben etwas grösser ein Farbverlauf. Wollen Sie – Meme-getreu – eine weisse Schrift (und später eine schwarze Umrandung)? Klicken Sie direkt ins grosse Farbverlauffeld und schieben Sie das Fadenkreuz mit gedrückter Maustaste ganz in die obere linke Ecke. Dort ist Weiss zu finden. Sie können aber auch gleich den HTML-Code für Weiss ins Feld eintippen: ffffff. Klicken Sie auf OK.
Dort, wo der Text erscheinen soll, ziehen Sie ein Rechteck in der ungefähren Grösse des Textbereichs auf. Tippen Sie den Text ein. Machen Sie sich noch keine Gedanken darüber, wenn der weisse Text wegen weisser Bildteile nicht gut zu lesen ist. Hierfür bringen wir später die obligate schwarze Kontur an. Sie sehen rechts im Ebenen-Kasten (A), dass eine neue Ebene entsteht. In den Textwerkzeugeinstellungen (B) können Sie übrigens hinter Ausrichtung (C) linksbündig, zentriert oder rechtsbündig wählen. Um den Text zu verschieben, klicken Sie aufs Verschiebewerkzeug (D). Um ihn anzupassen, klicken Sie wieder aufs Textwerkzeug (E) und einmal auf den Textrahmen.
Sobald der Text sitzt, speichern Sie die Datei. GIMP speichert sie übrigens im eigenen *.xcf-Format. Die Originaldatei wird damit nicht überschrieben. Nun zur schwarzen Kontur. Klicken Sie im Ebenenkasten mit rechts auf die Textebene und wählen Sie Ebene duplizieren. Die Ebene mit der weissen Schrift muss zuoberst liegen. Klicken Sie daher als nächstes die zweitoberste Ebene an.
Jetzt haben Sie zwei Möglichkeiten, alle Zeichen auszuwählen. Die laufen grundsätzlich aufs Gleiche hinaus. Die zweitoberste Textebene ist immer noch angeklickt.
Variante 1: Schnappen Sie sich in den Werkzeugen oben links das Symbol mit dem Zauberstab. Drücken und halten Sie die Shift-Taste, während Sie einen Buchstaben und Punkt nach dem anderen anklicken. Um jedes einzelne Stückchen Textfläche sind nun «Ameisenlinien» zu sehen, also animierte, gestrichelte Konturmarkierungen.
Variante 2: Eventuell etwas professioneller. Klicken Sie das Textwerkzeug an, anschliessend einmal in den Text. Drücken Sie Ctrl+A (Strg+A), um alle Zeichen zu markieren. Gehen Sie zu Ebene/Pfad aus Text, danach zu Auswahl/Vom Pfad.
Gehen Sie im Menü Auswahl zu Vergrössern. Wählen Sie einen Wert von etwa drei oder vier Pixeln. Klicken Sie in der linken Spalte direkt unterhalb der Zeichenwerkzeuge aufs Feld für die Vordergrundfarbe. Im grösseren Farbverlaufsfeld klicken Sie hinein und ziehen das Fadenkreuz in die untere rechte Ecke. Dort ist die Farbe Schwarz. Alternativ können Sie auch hierfür den Farbcode eintippen: 000000. Öffnen Sie im Menü Bearbeiten den Punkt Mit Vordergrundfarbe füllen. Fertig! Damit nichts mehr markiert ist, benutzen Sie noch Auswahl/Nichts.
Voilà, die zweitoberste Textebene wird mit Schwarz gefüllt. Da darüber die weisse Textebene liegt, sieht man jetzt hier eine schwarze Kontur um den Text. Speichern Sie die Datei. Machen Sie nun die Web-taugliche Variante: Öffnen Sie Datei/Exportieren als, speichern Sie die Datei im Dateiformat .jpg und übernehmen Sie die Standardeinstellungen.
Tipp: Haben Sie die Ebenen verwechselt und die falsche eingefärbt? Schnappen Sie die versehentlich zuoberst liegende Ebene mit dem schwarzen Text und ordnen Sie diese per Maus einfach durch Klicken und Ziehen unterhalb jener mit dem weissen Text ein.