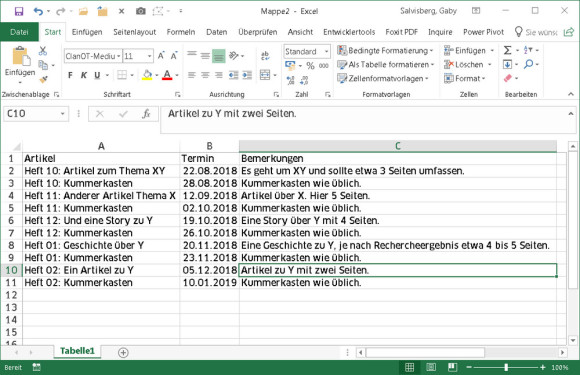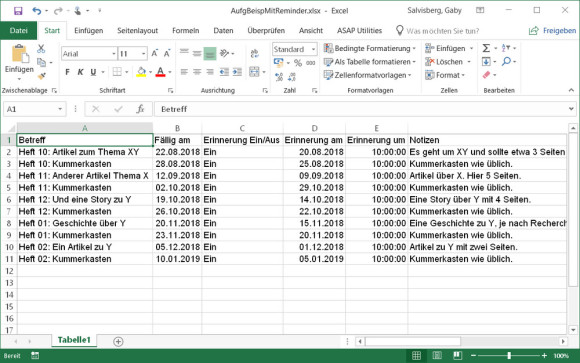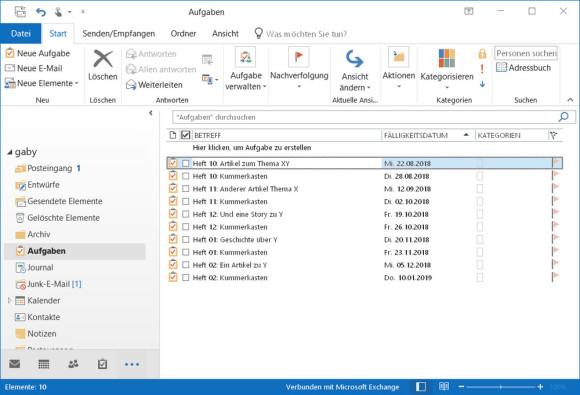Office
21.08.2018, 07:56 Uhr
Excel/Outlook: Aufgaben aus Excel importieren
Ihr Chef schickt Ihnen eine Excel-Datei mit Aufgaben und Erledigungsterminen. Wie bekommen Sie die am besten in Outlook importiert?
Natürlich lassen sich in Outlook Aufgaben und Termine auch anders an den Mann bzw. die Frau bringen. Aber was, wenn Sie diese dennoch in Form einer Excel-Datei bekommen? Mit diesen Tipps bekommen Sie das in Outlook sauber importiert.
Die Liste sieht nicht spektakulär aus. Sie hat drei Spalten. Ginge es um PCtipp-Artikel, könnte das etwa wie im folgenden Bild aussehen. Diese Daten möchten Sie nun in Outlook als Aufgaben importiert haben.
Das A und O hierbei ist das Outlook-gerechte Aufbereiten der Liste. Solange die Daten noch in Excel stehen, können Sie die nämlich hervorragend zurechtklopfen, damit sie sich nachher in Outlook importieren können.
Outlook kennt zum Beispiel keine Felder «Artikel», «Termin» oder «Bemerkungen». Aufgrund eines vorherigen Text-Exports aus einer bestehenden Aufgabenliste wissen wir, dass diese Felder so heissen: «Betreff», «Fällig am» und «Notizen». Ändern wir also gleich mal die Spaltentitel.
Vielleicht möchten Sie sicherstellen, dass Outlook kein Erinnerungsdatum einträgt. Ihnen reicht ja die Liste mit den Fälligkeitsdaten. Das gesuchte Feld heisst in Outlook «Erinnerung Ein/Aus». Der Wert für «keine Erinnerung» heisst Aus. Fügen Sie eine solche Spalte ein und kopieren Sie überall ein «Aus» hinein.
Soll Outlook Sie dennoch ein paar Tage vorher erinnern? Verwenden Sie in der Spalte «Erinnerung Ein/Aus» das Wort «Ein», fügen Sie zwei weitere Spalten hinzu: «Erinnerung am» und «Erinnerung um». Bei «Erinnerung am» tippen Sie in jeder Zeile das Datum im normalen Format ein (z.B. 30.11.2018). Bei «Erinnerung um» tragen Sie die Uhrzeit in diesem Format ein: 9:00:00. Speichern Sie die Excel-Liste zunächst wie sie ist, im Excel-Format.
Zwischenschritt: Jetzt müssen Sie kurz einen dieser Tricks anwenden, damit Excel eine korrekte CSV-Datei schreibt. Zum Beispiel in Windows 10 gehts via Start und Eintippen von Region zu Region und Sprache. Benutzen Sie Zusätzliche Datums-, Uhrzeit- und Ländereinstellungen. Nun gehts zu Datums-, Uhrzeit- oder Zahlenformat ändern und zu Weitere Einstellungen. Tragen Sie hier als Listentrennzeichen ein Komma ein anstelle des Strichpunkts. Wenn Sie wollen, können Sie es danach so lassen – oder nach dem Export wieder zurückändern.
Jetzt erst gehts zu Datei/Speichern unter. Wählen Sie das Dateiformat «CSV (durch Trennzeichen getrennt)». Speichern Sie die Datei und schliessen Sie diese in Excel.
Import in Outlook: Hier gehts via Datei/Öffnen und Exportieren zu Importieren/Exportieren. Wählen Sie Aus anderen Programmen oder Dateien importieren und greifen Sie zu Durch Trennzeichen getrennte Werte. Klicken Sie auf Durchsuchen und wählen Sie die vorhin aus Excel exportierte CSV-Datei aus. Achten Sie bei Zielordner auswählen, dass Sie den richtigen Aufgabenordner anklicken. Klicken Sie auf Weiter. Haken Sie die Datei an und benutzen Sie Benutzerdefinierte Felder zuordnen. Wenn Sie die Spalten schon passend angeschrieben haben, wird Outlook sie bereits richtig zugeordnet haben.
Die Aufgaben werden importiert. Bei so wenigen wie in unserem Beispiel lohnt sich der Aufwand vielleicht noch nicht; die hat man fast gleich schnell von Hand eingetragen. Aber falls es mehr sind und falls Sie Tippfehler vermeiden wollen, ist ein Import effizienter und sicherer.