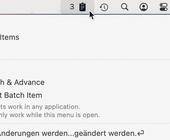Einzahlungsschein per Smartphone-App scannen
Code direkt auf den Desktop?
Wer sich nicht mit Mails herumschlagen will, kann sein Smartphone unter Smoohscan via WLAN mit dem Desktop-PC (oder Mac) verbinden. Dadurch werden die per Smartphone gescannten Codes direkt in einem Fenster auf dem PC angezeigt.
Die Vorbereitung erfordert ein paar Schritte, später ist dafür die monatliche Zahlungserfassungs-Orgie ein Klacks. Wir zeigen es am Beispiel von Windows. Keine Bange: Es sieht komplizierter aus, als es ist.
Vorbereitung: am PC Prüfen Sie unter Start/Einstellungen/Apps bzw. unter Systemsteuerung/Software/Programme und Features, ob Sie die Java Runtimes Environment (JRE) in der Version 8 schon haben. Wenn ja, ist es OK, ansonsten laden Sie jene von der Java-Webseite herunter und installieren es.
Laden Sie nun die Windows-Version der Smoohscan-Software von der Smoca-Webseite herunter. Auf Ihrer Festplatte landet eine Zip-Datei. Entzippen Sie die Datei via Rechtsklick und einen Befehl wie Entpacken nach smoohscanWIN. Eine eigentliche Installation ist nicht nötig. Öffnen Sie den Ordner smoohscanWIN jetzt können Sie die Datei smoohscan per Doppelklick starten. Falls die Windows-Firewall sich meldet, lassen Sie den Zugriff zu.
Öffnen Sie ganz unten rechts den Windows-Infobereich, klicken Sie mit rechts aufs runde Smoohscan-Icon und öffnen Sie Einstellungen. Aktivieren Sie bei Server-Einstellungen die Option Nutze JavaDNS. Wechseln Sie zu Server Information. Da sehen Sie nebst IP-Adresse eine vier- bis fünfstellige Port-Nummer. Notieren Sie sich diese.
Ebenso sehen Sie ein paar IP-Adressen. Eine davon ist jene Ihres PCs. Finden Sie heraus, welche: Öffnen Sie per Windowstaste+R ein Ausführen-Feld, tippen Sie cmd ein und drücken Sie Enter. Tippen Sie ipconfig in die Eingabeaufforderung ein und drücken Sie Enter. Unter «Drahtlos-Adapter WLAN» finden Sie die IP hinter «IPv4-Adresse», z.B. 192.168.1.45. Notieren Sie sich diese ebenfalls.
Auf dem Smartphone: Jetzt gilt es, die Smoohscan-App auf dem Smartphone mit jener des PCs zu verbinden. Öffnen Sie Smoohscan auf dem Smartphone. Tippen Sie oben rechts aufs Aktualisierungs-Icon (das mit den zwei im Kreis geführten Pfeilen). Tippen Sie auf Manuell verbinden. Tragen Sie hinter IP die eruierte IP-Adresse des PCs ein und bei Port die Portnummer. Nun tippen Sie auf die Schaltfläche, schon dürften sich die Geräte finden.
Ab jetzt ist es einfach: Starten Sie Smoohscan sowohl auf dem PC als auch auf dem Smartphone. Scannen Sie die Einzahlungsscheine per Smartphone, tauchen diese direkt im Smoohscan-Fenster auf dem PC auf. Von hier können Sie die Ziffernreihen bequem per Maus markieren und kopieren.
Info: Die Zeichenerkennung von Smoohscan wirkt teils etwas wacklig. Da hat einem eine andere bisher empfohlene App bisher ein besseres Gefühl gegeben: ibiScan wird aber vom Entwickler 0xcite im Moment nicht mehr weiterentwickelt; jener sagt, er arbeite aber an einer besseren Lösung. Wer die App jedoch gekauft hat, kann sie weiterhin herunterladen.
Smoohscan ist jedoch ein recht guter Ersatz – und dazu noch kostenlos. Besonders das Mehrfachscannen und die direkte PC-Verbindung via WLAN sind nützliche Features. (PCtipp-Forum)