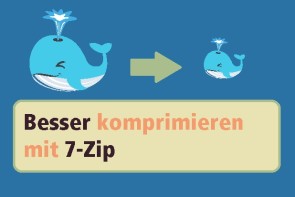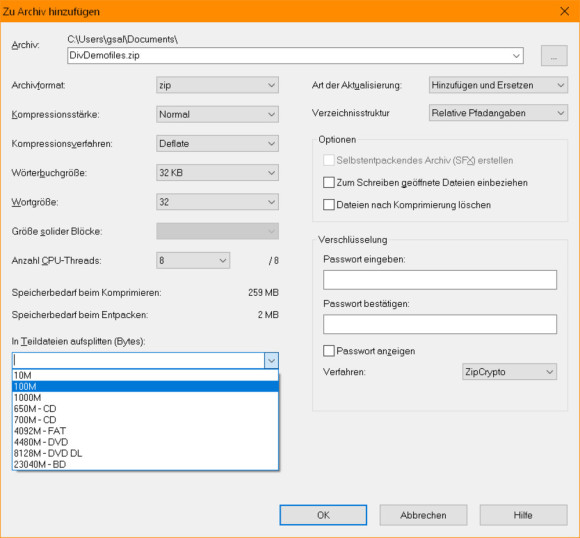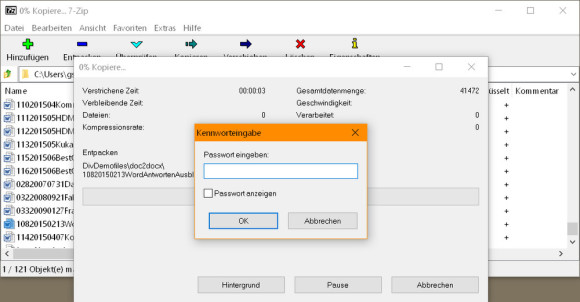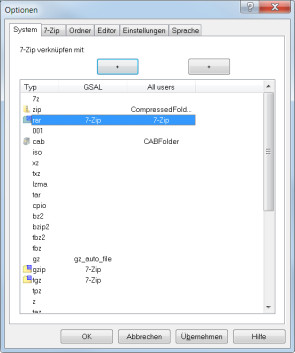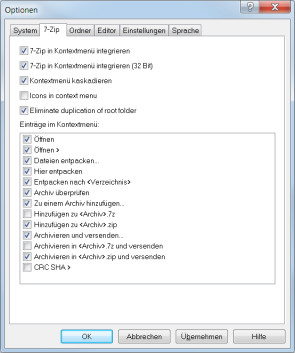Tools
04.05.2018, 12:10 Uhr
Warum 7-Zip auf keinem PC fehlen darf
Die unscheinbarsten Tools sind die besten. Das gilt auch für den Open-Source-Packer 7-Zip.
Fürs reine Ein- oder Entpacken von Zip-Dateien brauchen Sie unter Windows üblicherweise keine Zusatzsoftware. Windows kriegt das auch so noch mittels «Tools für komprimierte Ordner» auf die Reihe. Dennoch sollten Sie eine Installation von 7-Zip erwägen. Das ist ein schlankes, aber mächtiges, einfach zu bedienendes Packprogramm, das mehr Dateitypen unterstützt als die entsprechende Windows-Variante, interessante Zusatzfunktionen bietet, Open-Source-Software ist und dazu noch gratis.
Nach dem Download und der Installation bindet es sich ins Windows-Explorer-Kontextmenü ein. Es kommt auf deutschsprachigen Systemen automatisch in Deutsch daher. Zum Entpacken einer Zip-Datei (oder einer in einem der vielen anderen unterstützten Formate) klicken Sie mit rechts drauf, gehen im Kontextmenü zu 7-Zip und wählen je nach Bedarf zum Beispiel Hier entpacken oder Entpacken nach Ordnername. Hierbei schlägt es als Ordnernamen automatisch den Namen vor, den die zu entpackende Datei trägt.
Um eine Datei oder einen ganzen Ordner zu zippen, markieren Sie die gewünschten Dateien, klicken mit rechts auf eine davon und benutzen im Kontextmenü unter 7-Zip in der Regel den Befehl Hinzufügen zu Dateiname.zip.
Mehr Optionen, etwa eine Verschlüsselung und ein Passwort haben Sie via Zu einem Archiv hinzufügen. Hier schlägt 7-Zip standardmässig das alternative Format *.7z vor, das eine etwas bessere Kompression bietet. Entpacken kann das jeder, der ebenfalls 7-Zip an Bord hat. Sollten Sie die komprimierten Dateien weitergeben wollen, ist das weitestverbreitete Format *.zip jedoch die bessere Wahl.
Synchronisieren: Sie finden hier übrigens noch mehr Optionen. Falls Sie Dateien zu einem bestehenden Zip- oder 7z-Archiv hinzufügen wollen, können Sie mittels Art der Aktualisierung entscheiden, ob und wie bestehende Dateien in der Zip-Datei ersetzt werden sollen.
- Hinzufügen und ersetzen: Es fügt alle Dateien einfach der Zip-Datei hinzu.
- Aktualisieren und hinzufügen: Es ersetzt ältere Dateien durch neuere und fügt Dateien, die noch fehlen, hinzu.
- Vorhandene Dateien aktualisieren: Es aktualisiert nur die vorhandenen Dateien, sofern diese älter sind.
- Synchronisieren: Es ersetzt ältere Dateien durch neuere, fügt im Archiv fehlende Dateien hinzu und löscht aber darin jene, die im Ordner nicht mehr drin sind.
Aufteilen: Unten links finden Sie «In Teildateien aufsplitten». Das eignet für sehr grosse Archive, die Sie auf spezielle Datenträger verteilen müssen. So erstellt z.B. «650M – CD» Dateien von maximal 650 Megabytes, damit diese auf einer selbstgebrannten CD Platz hätten.
Selbstentpackendes EXE-File: In den Optionen finden Sie auch Selbstentpackendes Archiv erstellen. Diese nützliche Funktion ist nur verfügbar, wenn Sie als Archivformat 7z wählen. Damit wird eine 7z-Datei mit Endung .exe erstellt. Der Empfänger kann sie doppelklicken, danach entpackt sich die Datei von selbst.
Verschlüsselung: Auch die Verschlüsselung ist hier zu finden. Damit muss ein Nutzer das richtige Passwort eintippen, um die Datei zu entpacken. Hier gibts einen riesigen und wichtigen Unterschied, je nach dem, ob Sie zum Zip- oder zum 7z-Format greifen. Wenn Sie eine Datei im Zip-Format verpacken, dann sind die Ordner- und Dateinamen lesbar. Die könnten einem neugierigen «Finder» der Datei schon zuviel verraten. Falls auch die Dateinamen verschlüsselt werden sollen, müssen Sie zum 7z-Format greifen.
Einstellungen: Öffnen Sie auch einmal den 7-Zip-File Manager (kurz «7zFM»). Ihn finden Sie, indem Sie auf Start klicken und 7-Z eintippen. Öffnen Sie darin via Extras die Optionen. Der erste Reiter (System) zeigt eine lange Liste von Dateitypen, mit denen sich 7-Zip versteht. Beachten Sie, dass es hier zwei Spalten gibt: eine mit Ihrem Benutzernamen und eine mit All users. Klicken Sie z.B. hinter dem Dateityp «rar» in die Spalte All users, erscheint dort 7-Zip. Wenn Sie das so übernehmen, bedeutet das, dass auf diesem System nun Archive des Typs RAR ebenfalls mit 7-Zip geöffnet werden – und zwar in allen Benutzerkonten. Das ist übrigens sehr zu empfehlen, ebenso für die Dateitypen tar, gzip, tgz. Allerdings müssen Sie für Einträge bei «All users» den 7-Zip File Manager als Administrator starten. Falls Sie nur in die Spalte mit Ihrem Benutzernamen klicken, gilt die Änderung nur für Ihr Benutzerkonto – hierfür brauchen Sie keine Admin-Rechte.
Kontextmenü anpassen: Z-Zip integriert sich in die Windows-eigenen Kontextmenüs. Das ist überaus praktisch. Es kann aber sein, dass Sie nicht alle Befehle brauchen, die es dort einbaut. Wechseln Sie darum im 7zFM zum Reiter 7-Zip. Hier passen Sie an, welche Befehle Ihnen dienen und welche Sie nicht brauchen. Falls Sie z.B. ausschliesslich mit Zip-Dateien arbeiten wollen, können Sie hier Hinzufügen zu Archiv.7z sowie Archivieren in Archiv.7z und versenden auch deaktivieren. Falls Sie der zusätzliche Kontextmenü-Eintrag CRC SHA stört, lässt der sich hier ebenfalls ausknipsen.