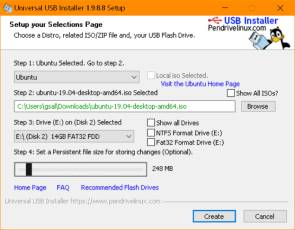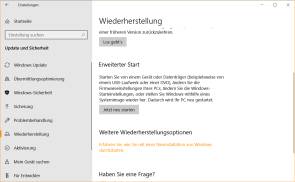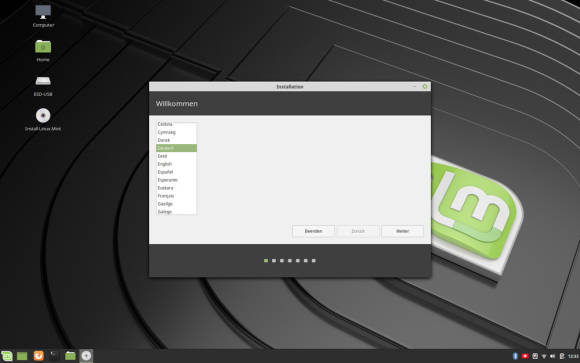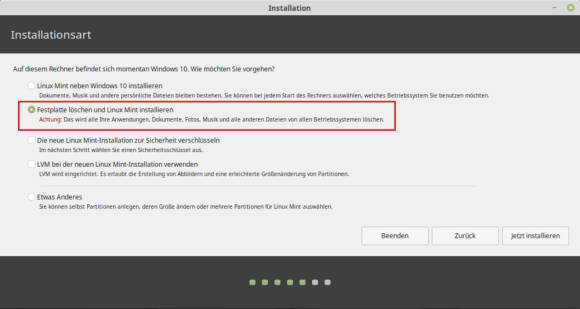Linux für ältere PCs und Laptops
Installation
Für Linux Mint (Empfehlung: «Cinnamon», derzeit Version 19.1) finden Sie den Download unter linuxmint.com/download.php.
Tipp: Es wäre schade, wenn das .iso-Abbild nicht perfekt auf Ihrer Festplatte landet. Sie können prüfen, ob die Checksumme mit der Angabe auf der Mint-Download-Seite übereinstimmt. Das geht mit einem einfachen Werkzeug (mehr dazu finden Sie hier).
Tipp: Es wäre schade, wenn das .iso-Abbild nicht perfekt auf Ihrer Festplatte landet. Sie können prüfen, ob die Checksumme mit der Angabe auf der Mint-Download-Seite übereinstimmt. Das geht mit einem einfachen Werkzeug (mehr dazu finden Sie hier).
USB-Stick erstellen
Nach dem Download der .iso-Datei brauchen Sie einen leeren USB-Stick respektive einen, bei dem es nichts macht, wenn die darauf liegenden Daten überschrieben werden. Wir empfehlen einen von mindestens 8 Gigabyte Grösse. Diese .iso-Abbilddatei müssen Sie nun bootfähig auf den USB-Stick bringen. Greifen Sie zum kleinen Werkzeug namens Universal USB Installer, kurz UUI von dieser Webseite.
Starten Sie anschliessend UUI, bestätigen Sie die Rückfrage der Benutzerkontensteuerung und nehmen Sie die Lizenzvereinbarung mit einem Klick auf I Agree an. Wählen Sie bei der Option Step 1 die zu installierende Linux-Distro, zum Beispiel Linux Mint. Hinter dem Punkt Step 2 klicken Sie auf Browse und zeigen dem UUI das heruntergeladene .iso-Abbild. Unter Step 3 wählen Sie den Laufwerksbuchstaben Ihres USB-Sticks. Wir erinnern Sie daran: Liegen noch Daten darauf, könnten sie gelöscht werden.
Bei Linux-Distros, die ein Live-System bieten (etwa Mint), erhalten Sie unter Step 4 oft noch die Gelegenheit, ein paar Megabyte für einen «persistenten» Speicher zu reservieren. In diesen könnten Sie bei aufgestartetem Live-System Dateien speichern, die nach dem Herunterfahren auf dem USB-Stick verbleiben. Klicken Sie anschliessend auf Create und bestätigen Sie die Rückfrage mit Ja. Der Stick wird erzeugt, Bild 3.
PC ab USB-Stick aufstarten
Der Stick ist nun bereit. Unter Windows 7 ist es relativ einfach, ab einem USB-Stick aufzustarten. Fahren Sie den Computer ganz herunter und lassen Sie ihn ausschalten. Beim Einschalten sollte (leider recht kurz) eine Anzeige erscheinen, mit welcher Taste Sie das Boot-Menü oder erweiterte Boot-, BIOS- oder UEFI-Optionen aufrufen können, beispielsweise Press F2 to Setup oder Hit Enter to interrupt normal startup process oder Press ESC for Startup Menu. Wählen Sie das Boot-Menü und darin den USB-Stick.
Auf Geräten mit Windows 10 werden solche Hinweise meist nicht angezeigt, weil das Hochfahren zu schnell geht. Klicken Sie auf Start und gehen Sie via Zahnrad-Symbol zu den Einstellungen. Dort gehts zu Update und Sicherheit/Wiederherstellung. Bei Erweiterter Start klicken Sie auf Jetzt neu starten, Bild 4. Klicken Sie auf Ein Gerät verwenden. Das bedeutet: Der PC soll beim nächsten Hochfahren ab einem (zusätzlichen) Gerät starten. Sollte der USB-Stick oder USB HDD nicht zu sehen sein, gehts zu Weitere Geräte anzeigen. Greifen Sie zu USB HDD. Nun startet das Mint-Live-System ab dem USB-Stick auf. Dieser Vorgang kann ein, zwei Minuten dauern.
Prüfen
Das Live-System ist eine gute Gelegenheit, um zu testen, wie gut Ihr PC oder Laptop vom gerade gebooteten Linux unterstützt wird.
Das Live-System ist eine gute Gelegenheit, um zu testen, wie gut Ihr PC oder Laptop vom gerade gebooteten Linux unterstützt wird.
Verbinden Sie sich mit einem WLAN: In Linux Mint finden Sie unten rechts das WLAN-Symbol – wie unter Windows – und wählen Ihr Netzwerk. Tippen Sie nun Ihren WLAN-Schlüssel ein. Im Moment haben Sie es mit einer US-Tastaturbelegung zu tun. Das «Z» liegt auf der Taste «Y» und die meisten Sonderzeichen haben sich ebenfalls verirrt. Starten Sie sicherheitshalber über das Anwendungsmenü unten links den Text Editor und tippen Sie das Kennwort dort ein. Prüfen Sie damit, ob Ihre Eingabe tatsächlich stimmt.
Surfen Sie auch einmal mit dem enthaltenen Webbrowser (meist Firefox) zu einer Webseite, die Ton abspielt. So können Sie herausfinden, ob dieses Linux den Soundchip korrekt erkennt. Haben Sie genügend herumprobiert? Dann gehts zur Installation.
Installation
Doppelklicken Sie im aufgestarteten Live-System das DVD-Icon auf dem Desktop. Wählen Sie die Sprache (Deutsch) aus und klicken Sie auf Weiter, Bild 5.
Bei der Tastaturbelegung empfehlen wir, dass Sie den Knopf Tastaturbelegung automatisch erkennen benutzen. Damit fragt das System Sie explizit nach bestimmten Zeichen. Anhand Ihrer Antworten wird das richtige Schema ausgewählt.
Die Installation von Drittanbieterprogrammen ist wichtig. Diese enthält verschiedene Pakete für Grafik- und Multimediaanwendungen, die nicht Open Source sind. Da ist zum Beispiel ein Codec für MP3-Dateien mit dabei. Haken Sie diese Option an.
Bei der Frage nach dem Netzwerk greifen Sie in der Regel zu Ihrem WLAN. Als Nächstes werden Sie gefragt, wie die Installation erfolgen soll – als Dual-Boot-System neben Ihrem Windows? Da Sie das bestehende System ablösen wollen, greifen Sie zu Festplatte löschen und Linux Mint installieren, Bild 6.
Bestätigen Sie allfällige Rückfragen und klicken Sie auf Weiter. Wählen Sie noch den Ort aus (zum Beispiel Zürich). Als Nächstes sind Anmeldedaten und Rechnername gefragt. Bei Ihr Name tippen Sie Ihren Vor- und Nachnamen ein; dies wird im Benutzerprofil später entsprechend angezeigt. Bei Name des Rechners wählen Sie etwas, das Ihnen auch im Netzwerk hilft, den Rechner zu identifizieren. Der Benutzername ist das, was Sie später beim Einloggen eintippen müssen. Und dann brauchen Sie natürlich ein Passwort, das Sie sich gut merken müssen. Klicken Sie auf Weiter, wird Linux installiert.
Nach der Installation wird Ihnen ein Neustart angeboten. Sobald dieser erfolgt ist, können Sie den Installations-USB-Stick entfernen. Bei Linux Mint öffnet sich standardmässig ein Hilfedialog, der Ihnen über die ersten Schritte hinweghilft.