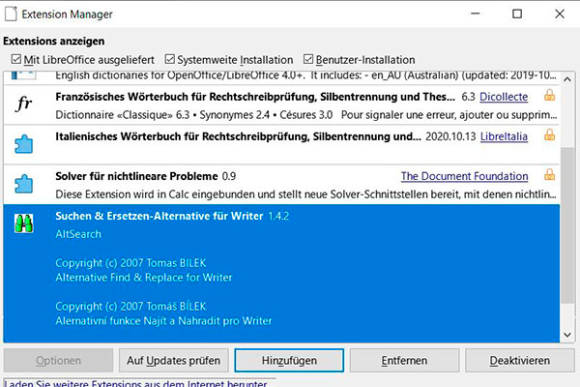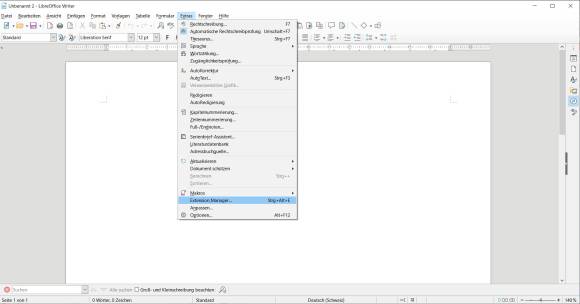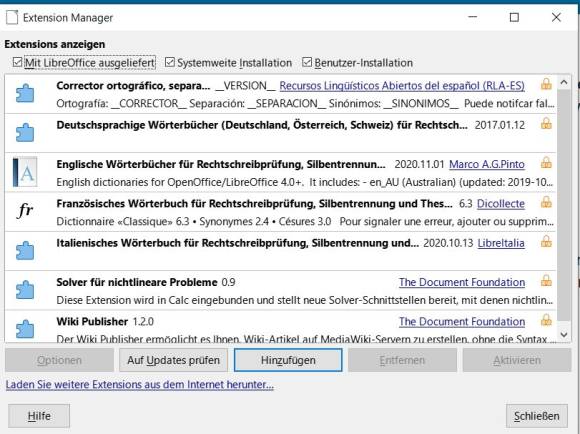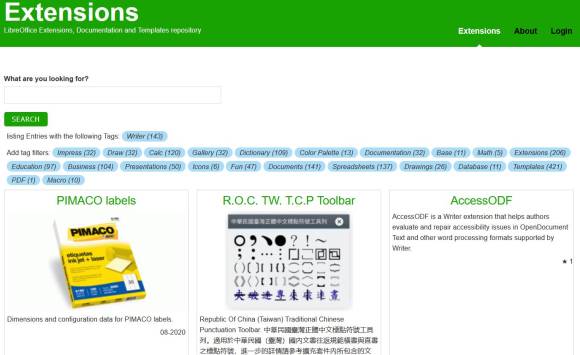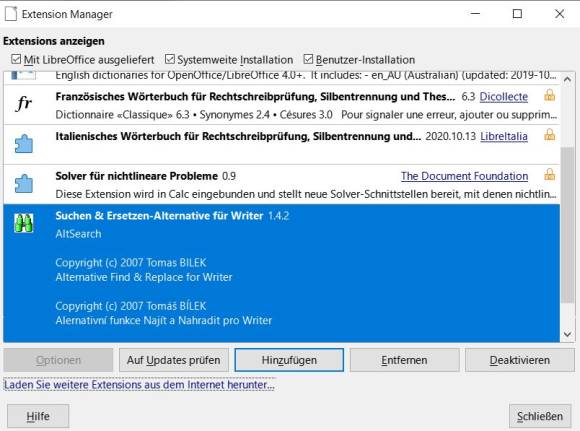Tipps & Tricks
17.02.2021, 18:33 Uhr
LibreOffice: Extensions installieren – so gehts
Mit dem Extension Manager können Sie Erweiterungen für das Open-Source-Office-Paket installieren, aktualisieren bzw. deinstallieren.
Lösung:
- Öffnen Sie beispielsweise LibreOffice Writer.
- Oben im Menü gehts zu Extras und dann Extension Manager.
- Nun öffnet sich der Extension Manager. Sie werden vermutlich Wörterbücher in mehreren Sprachen sehen.
- Wenn Sie auf der Suche nach neuen Extensions sind, klicken Sie unten auf Laden Sie weitere Extensions aus dem Internet herunter. Sie werden dann auf die Webseite des LibreOffice-Erweiterungs-Archivs weitergeleitet.
- Sie können oben im Suchfeld ein Schlagwort eingeben und gleich darunter nach Anwendungsbereich filtern, also z.B. Writer oder Draw.
- Klicken Sie auf die gewünschte Erweiterung. Extensions sind Dateien mit der Dateierweiterung .oxt. Scrollen Sie etwas hinunter, bis Sie die Download-Buttons sehen.
- Speichern Sie die Erweiterung lokal auf Ihrem PC ab.
- Klicken Sie doppelt auf die Datei, um die Extension hinzuzufügen. Im Extension Manager werden Sie sicherheitshalber nochmals gefragt, ob Sie die Erweiterung hinzufügen möchten. Klicken Sie auf OK, um mit der Installation fortzufahren.
- Nun wurde, in unserem Beispiel, die Erweiterung Suche-&-Ersetzen-Alternative hinzugefügt.
- Wenn Sie darauf klicken, können sie künftig direkt unterhalb, je nach Schaltfläche, auf Updates prüfen, die Extension wieder entfernen oder deaktivieren.