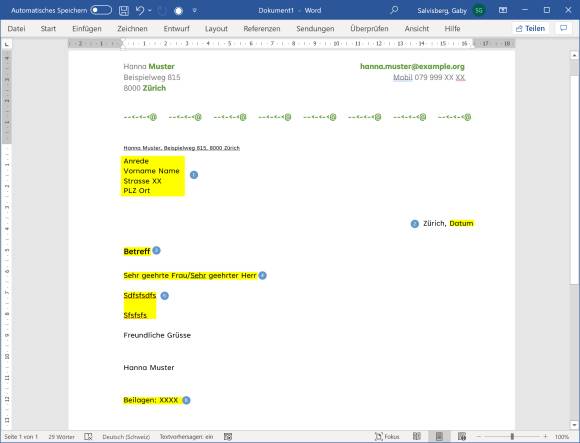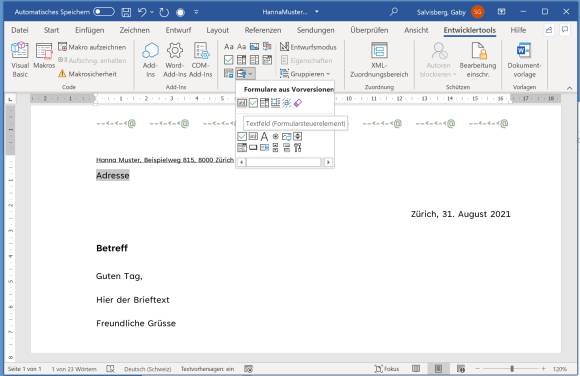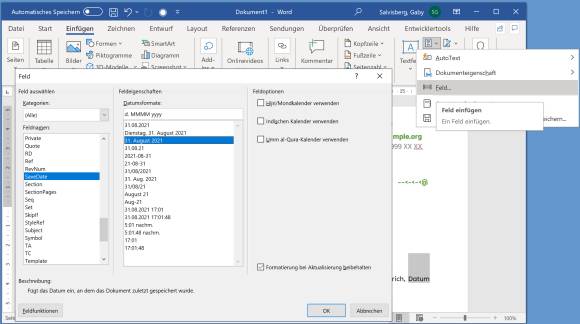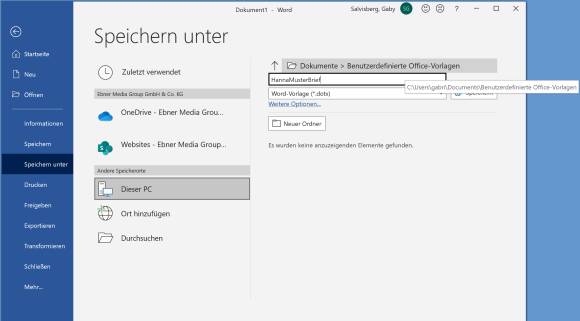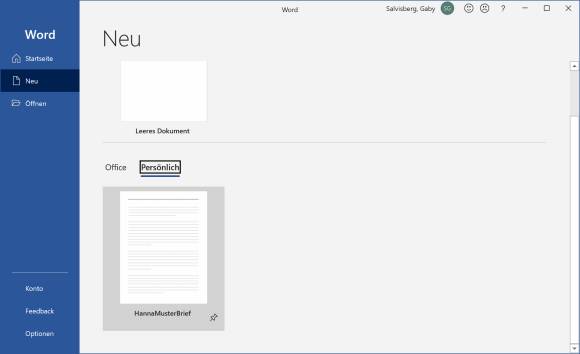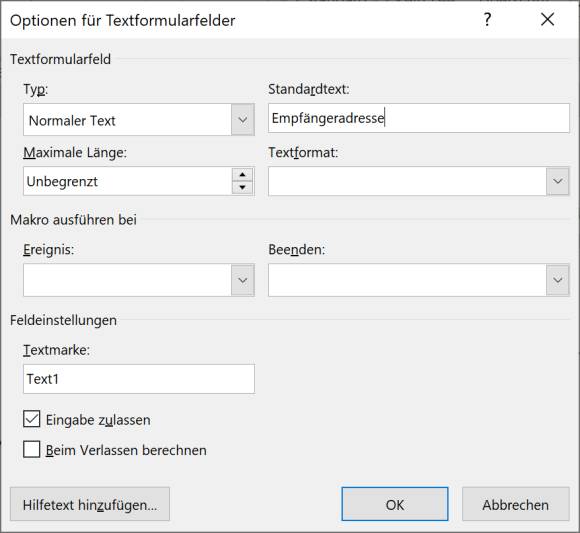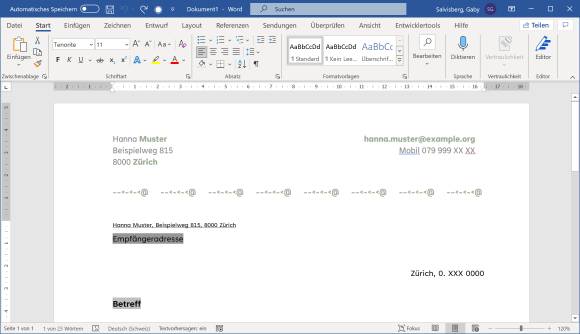Halbautomatisch
05.09.2021, 19:45 Uhr
Word-Vorlage mit direkt anspringbaren Textstellen
Mit diesen Tipps erstellen Sie eine Briefvorlage, in der Sie beim Verfassen eines neuen Briefes direkt auf Felder wie Betreff, Anrede, Brieftext springen können.
Die im Bild markierten Felder können sie in der Briefvorlage so definieren, dass Sie diese einfach per F11 anspringen und direkt ausfüllen können
(Quelle: PCtipp.ch)
Damit Sie nicht bei jedem Brief das Rad neu erfinden müssen, erstellen Sie für sich in Word eine persönliche Briefvorlage. Wenn Sie das richtig machen, können Sie sich in Zukunft auf den Inhalt Ihrer Briefe konzentrieren.
Zur Vorbereitung: Im Schnellzugstempo erklärt, ist der Brief in unserem Beispiel schon so weit fortgeschritten: Wir setzen einen oberen Rand von 5.2 cm, links einen von 2.6 cm, rechts reichen 2 cm, unten sind es 3 cm. Die Kopfzeile füllen wir mit unseren Beispiel-Absenderinformationen, am besten inklusive Post- und Mailadresse und Telefonnummer. Für die etwas grösseren Abstände zwischen der Adresse, der Datumsangabe, dem Betreff und der Anrede greifen wir zu Absatzformaten mit passend eingestellten Werten bei «Abstand vor» oder «Abstand nach». Und wir haben überall einen kurzen Blindtext eingefügt, damit wir wissen, was wo hinkommt. Tun Sie das auch.
Im einleitenden Screenshot haben wir die variablen Inhalte zu Ihrer besseren Orientierung gelb markiert und nummeriert. Es sind 6 Elemente, von denen das Datum eine Sonderrolle einnimmt.
Markieren Sie das erste Element, Ihren Beispieltext für die Empfängeradresse (1), am besten ohne die nachfolgende Absatzmarke. Sehen Sie einen Reiter Entwicklertools? Falls nicht: Klicken Sie noch rasch mit rechts auf einen beliebigen Reiter, wählen Sie Menüband anpassen, aktivieren Sie in der rechten Spalte die Entwicklertools und klicken Sie auf OK. Ist die Adresse markiert, wechseln Sie nun zu den Entwicklertools.
Lassen Sie im Bereich Steuerelemente die beiden prominenten neuen Rich-Text- und Nur-Text-Elemente ausser Acht. Wenn Sie mit einer Taste von Feld zu Feld springen wollen, müssen Sie unter Formulare aus Vorversionen zu Textfeld greifen. Klicken Sie es an. Das Feld ist eingefügt, erkennbar am grauen Hintergrund.
Markieren Sie das Datum. Das ist ein Sonderfall und weicht von den anderen Feldern ab. Gehen Sie zum Reiter Einfügen, klappen Sie im Bereich Text das kleine Schnellbaustein-Menü bei Feld einfügen auf und wählen Sie Feld. Anschliessend greifen Sie links zu SaveDate und wählen in der rechten Spalte die gewünschte Darstellung. Der Grund: Damit wird in diesem Feld automatisch das Speicherdatum eingefügt. Und da Sie die Briefe später aus einer Vorlage erstellen, müssen Sie diese jeweils separat speichern. Damit erhält jeder Brief automatisch das letzte Speicherdatum. Machen Sie sich noch keine Gedanken, falls jetzt ein Datum wie 0. XXX 0000 eingefüllt wird. Das Feld wird sich später automatisch anpassen.
Markieren Sie nun den Betreff und wählen Sie – wieder zurück in den Entwicklertools – erneut via Vorversionstools das Textfeld aus. Verfahren Sie gleich mit der Anrede, mit dem Bereich für den eigentlichen Brieftext und mit der Beilagenzeile. Achten Sie hierbei darauf, dass Sie nur Ihren Textplatzhalter markieren, damit die Absatzmarken ausserhalb der Markierungen bleiben. In diesen stecken die Absatzeinstellungen wie etwa der Abstand vor oder nach dem Absatz.
Fertig? Gehen Sie zu Datei/Speichern unter. Wichtig: Beim Dateityp wählen Sie Word-Vorlage (*.dotx), falls Sie nicht vorhaben, darin auch Makros zu benutzen. Sollten dereinst Makros in die Vorlage einziehen, greifen Sie zu Word-Vorlage mit Makros (*.dotm). Tippen Sie einen Namen für die Vorlage ein, hier nehmen wir HannaMusterBrief. Beim drüberfahren über den Speicherpfad sehen Sie übrigens, wo die Vorlage abgelegt wird. Klicken Sie auf Speichern und schliessen Sie die Vorlage.
Ab sofort geht es so: Wenn Sie Word starten, landen Sie auf der Word-Startseite. Dort klicken Sie via Neu auf Persönlich. Dort entdecken Sie Ihre Vorlagendatei.
Nach dem Klick darauf öffnet sich die Vorlage. Hüpfen Sie jetzt einfach mit der Funktionstaste F11 von einem Feld zum nächsten und füllen Sie der Reihe nach Adresse, Betreff, Anrede, Brieftext und Beilagen ein. Beim Datum macht F11 ebenfalls einen kurzen Halt, aber hier können Sie einfach weiterspringen. Das richtige Datum erscheint, sobald Sie den Brief speichern. Falls nicht, klicken Sie ins Datumsfeld und drücken Sie F9 für Neu berechnen.
Sollen die grauen Felder Ihnen anzeigen, welche Daten reingehören? Diese Info können Sie in den Feldern hinterlegen. Schliessen Sie allfällige andere geöffnete Dokumente. Gehen Sie zu Datei/Öffnen und wählen Sie Ihre Vorlagendatei aus. Klicken Sie mit rechts aufs erste Feld (z.B. jenes für die Adresse) und öffnen Sie die Eigenschaften. Bei «Standardtext» geben Sie einen Kurztext ein, der im Feld erscheint, wenn Sie nichts anderes ausfüllen. Der dient Ihnen auch gleich als Hinweis, welche Daten in dieses Feld gehören, zum Beispiel «Empfängeradresse»
Hier sind die Felder mit den hinzugefügten Standardtexten zu sehen. Tippen Sie nach dem Drücken von F11 einfach drauflos. Das Feld wird mit Ihrem Inhalt ausgefüllt. Der graue Hintergrund wird später nicht mitgedruckt.