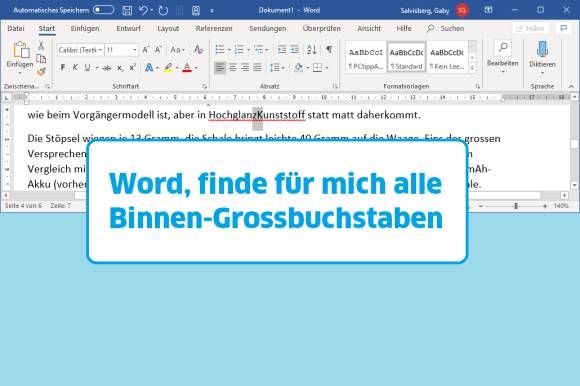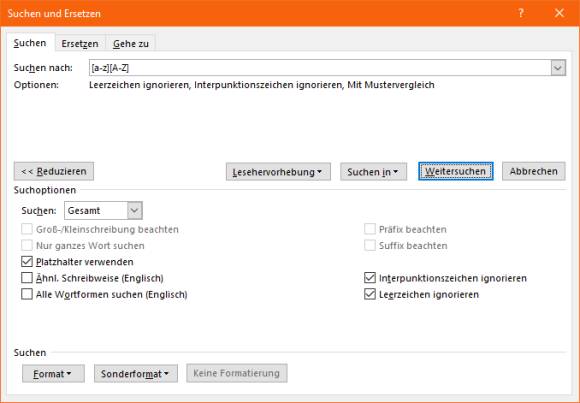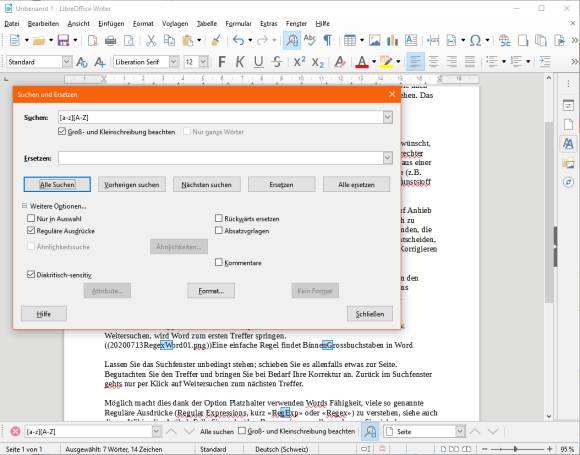RegExp-Minitipp
16.07.2020, 09:03 Uhr
Word und mehr: Suche nach allen Binnen-Grossbuchstaben
Beim Importieren eines Textes sind Bindestriche verloren gegangen. Nun soll Word für Sie nach «Binnen-Grossbuchstaben» fahnden; also Grossbuchstaben, die mitten in einem Wort stehen. Das geht sehr einfach und nicht nur in Word.
Viele Binnen-Grossbuchstaben (einzelne Grossbuchstaben mitten in einem Wort) sind erwünscht, etwa bei Produktbezeichnungen wie «AirPods» oder «FritzBox» oder auch bei gendergerechter Schreibweise wie «LeserInnen». Aber vielleicht ist Ihnen beim Importieren eines Textes aus einer anderen Software ein kleines Malheur passiert: Viele per Bindestrich gekoppelte Begriffe (z.B. Hochglanz-Kunststoff) haben ihren Bindestrich verloren, weshalb nun etwa HochglanzKunststoff im Text steht.
Sie möchten nun aber nicht den ganzen Text nochmals zeitraubend durchlesen. Da Sie auf Anhieb nicht wissen, welche gekoppelten Begriffe davon betroffen sind, können Sie nicht zum simplen Suchen/Ersetzen greifen. Aber Sie können sich von Word helfen lassen, alle Wörter zu finden, die einen Binnen-Grossbuchstaben enthalten. Dann können Sie bei jeder Fundstelle selbst entscheiden, ob Sie korrigieren wollen. So gehen die Suche nach möglichen «Unfallstellen» und dasKorrigieren etwas schneller.
So gehts
Öffnen Sie das Dokument und setzen Sie mit Ctrl+Home (Strg+Pos1) den Cursor ganz an den Anfang. Gehen Sie im Reiter Start zu Suchen/Erweiterte Suche. Aktivieren Sie mindestens Platzhalter verwenden, allenfalls auch Interpunktionszeichen ignorieren und Leerzeichen ignorieren.
Bei Suchen nach tippen Sie die Zeichenfolge [a-z][A-Z] ein. Klicken Sie auf Suchen bzw. Weitersuchen, wird Word zum ersten Treffer springen.
Lassen Sie das Suchfenster unbedingt stehen; schieben Sie es allenfalls etwas zur Seite. Begutachten Sie den Treffer und bringen Sie bei Bedarf Ihre Korrektur an. Zurück im Suchfenster gehts per Klick auf Weitersuchen zum nächsten Treffer.
Und LibreOffice Writer? Auch da geht das natürlich. Gehen Sie zu Bearbeiten/Suchen und Ersetzen. Tippen Sie bei Suchen die Regex [a-z][A-Z] ein, aktivieren Sie Gross- und Kleinschreibung beachten, aktivieren Sie zudem Reguläre Ausdrücke und klicken Sie auf Alle Suchen. Jetzt werden im Text alle Fundstellen markiert. Wenn Sie eine korrigieren, verschwinden alle Markierungen. Das ist aber nicht weiter schlimm, da Sie im Suchfenster einfach wieder auf Alle Suchen klicken können. Sie können stattdessen auch einfach nur Nächsten suchen benutzen.
Möglich macht dies dank der Option Platzhalter verwenden Words und Writers Fähigkeit, viele so genannte Reguläre Ausdrücke (Regular Expressions, kurz «RegExp» oder «Regex») zu verstehen, siehe auch diesen Wikipedia-Artikel. Falls Sie mehr über Regex wissen wollen, schauen Sie sich den regenechsen.de-Blog an. Er enthält eine tolle deutschsprachige Einführung zum Thema und Verweise auf sehr nützliche weiterführende Seiten und Tools.
Solche Regexes sind in vielen Programmiersprachen implementiert und funktionieren auch in vielen Anwendungen, die damit entwickelt wurden. So versteht auch der Texteditor Notepad++ Reguläre Ausdrücke.