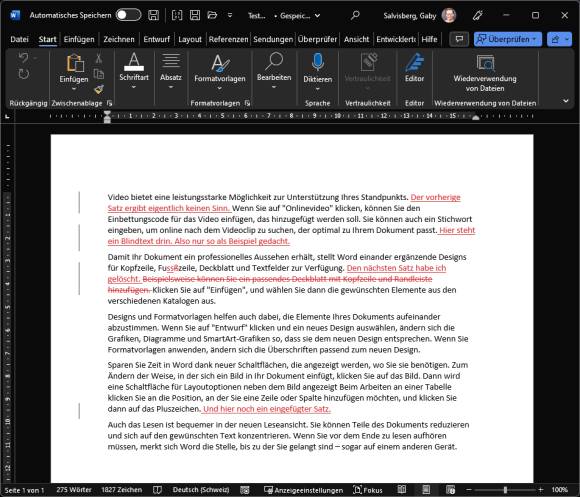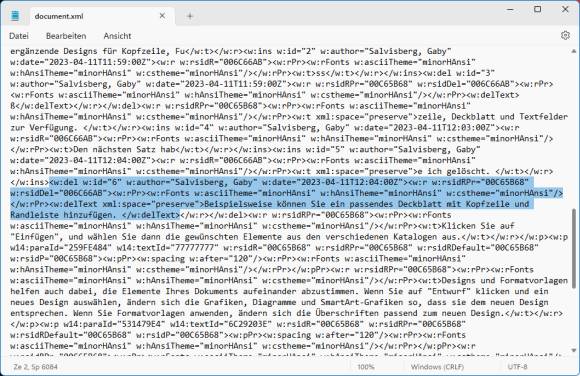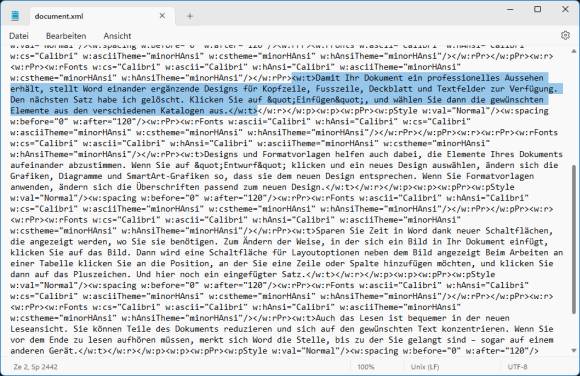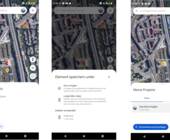Word/LibreOffice: Änderungs-History aus Word-Dokument entfernen
Sind die Daten wirklich weg?
Wenn es sich um heikle Daten handelt, ist vielleicht eine Kontrolle angebracht. Dateien im .docx-Format sind eigentlich Zip-Files, in denen mehrere Teildateien (oft im xml-Format) stecken. Machen Sie sich das zunutze.
So sah die Ursprungsdatei mit aktivierter Änderungsverfolgung aus. Den als durchgestrichen dargestellten Satz haben wir beispielsweise gelöscht.
Führen Sie mit Word oder LibreOffice Writer die beschriebenen Änderungen durch, um die Datei von der Überarbeitungs-History zu befreien. Speichern Sie das Dokument. Erstellen Sie jetzt eine Kopie der Datei. Ändern Sie die Datei-Endung .docx zu .zip, anschliessend entzippen Sie die Datei und öffnen Sie den Ordner.
Im Unterordner \docProps\ finden Sie etwa eine Datei namens core.xml, welche unter anderem den Namen des Bearbeiters enthält. Im Ordner \word\ finden sie eine Datei namens document.xml, in welcher die Änderungen mitsamt Autorennamen erscheinen. Und im gleichen Ordner auch eine Datei people.xml, die Ihren Namen und Ihre Mailadresse enthält.
Klicken Sie zum Beispiel die Datei \word\document.xml mit der rechten Maustaste an, wählen Sie Öffnen mit und greifen Sie zum Notepad-Editor. Vor dem Aufräumen sehen Sie hier nebst den Autorennamen auch einen Satz, den wir eigentlich gelöscht haben. Solange die Überarbeitungs-History im Dokument vorhanden ist, können solche Daten jederzeit wieder hervorgezaubert werden.
Wenn Sie die Untersuchung anhand einer Version des Dokuments wiederholen, in der Sie die Aufräumarbeiten schon vorgenommen haben, ist der Satz weg, auch die Autorennamen sind verschwunden.
(Hinweis: Der Artikel erschien ursprünglich am 11.11.2010 und wurde nun überarbeitet und mit Tipps zu LibreOffice und zum Prüfen des Ergebnisses ergänzt.)