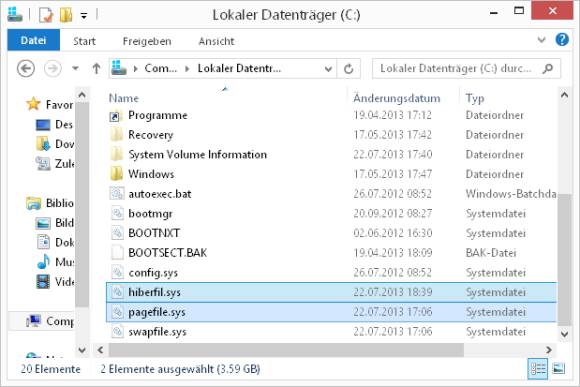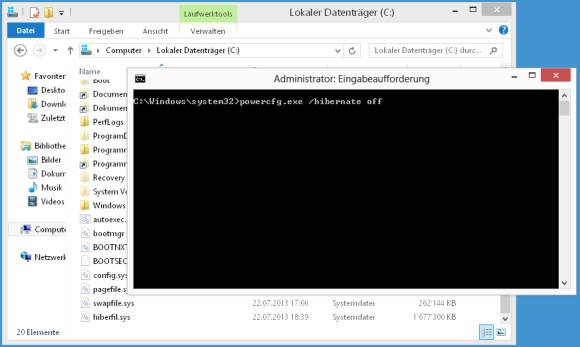Tipps & Tricks
10.07.2020, 09:09 Uhr
Windows: Was sollen die grossen Dateien hiberfil.sys und pagefile.sys?
Sie entdecken auf Ihrem Laufwerk C: zwei riesige Dateien namens pagefile.sys und hiberfil.sys. Wozu dienen sie – und unter welchen Umständen können Sie sie entfernen?
Lösung: Die Datei pagefile.sys ist die Auslagerungsdatei und die andere, hiberfil.sys, dient dem Speichern des Ruhezustands sowie dem schnellen Hochfahren.
Pagefile.sys: Das ist die Auslagerungsdatei, in die Windows Teile des Arbeitsspeichers auslagert, falls der Arbeitsspeicher selbst zu knapp wird. Das wird mit zunehmender RAM-Grösse zwar immer unwahrscheinlicher; dennoch ist die Datei meist so gross wie der physisch verbaute Arbeitsspeicher. Bei normaler Büro-Nutzung (Internet, Office) dürfte Windows auf einem aktuellen PC mit 8 GB oder mehr Arbeitspeicher kaum gezwungen sein, die Datei zu benutzen. Nur besonders RAM-intensive Anwendungen wie z.B. Videoschnitt könnten den Arbeitsspeicher genügend ausreizen, damit Windows zum Pagefile greift.
Die Auslagerungsdatei ganz abzuschalten entpuppt sich in solchen Fällen als der falsche Weg. Das System quittiert dies mit Abstürzen. Falls nebst dem SSD (Solid State Drive) auch eine herkömmliche Festplatte verbaut ist, ist ein Verschieben der Datei auf jene ein guter Kompromiss.
Öffnen Sie den Datei-Explorer, klicken mit der rechten Maustaste auf Dieser PC und gehen Sie zu den Eigenschaften. Klicken Sie in der linken Spalte auf Erweiterte Systemeinstellungen. Es öffnet sich eine Box mit den Systemeigenschaften und dem Reiter Erweitert. Klicken Sie bei «Leistung» auf Einstellungen und wechseln Sie zum Reiter Erweitert. Jetzt geht's bei «Virtueller Arbeitsspeicher» zur Schaltfläche Ändern. Deaktivieren Sie die Option Dateigrösse für alle Laufwerke automatisch verwalten.
Nun aktivieren sich verschiedene Optionen. Klicken Sie oben aufs Laufwerk C:, wählen Sie Keine Auslagerungsdatei und klicken Sie auf Festlegen. Bestätigen Sie die Rückfrage des Systems. Jetzt markieren Sie oben das Laufwerk D: (sofern dies eine Partition auf Ihrer herkömmlichen Festplatte ist) und aktivieren Sie Benutzerdefinierte Grösse. Tippen Sie eine Anfangs- und Maximalgrösse in die entsprechenden Felder. Als Anfangsgrösse verwenden Sie z.B. 2 GB, wofür Sie 2000 oder 2048 eintippen. Als Endgrösse empfiehlt sich ungefähr die Grösse des tatsächlichen Arbeitsspeichers, z.B. 8000 oder 16000. Klicken Sie nochmals auf Festlegen. Bestätigen Sie allfällige Rückfragen, schliessen Sie die Dialoge per OK und starten Sie Windows neu.
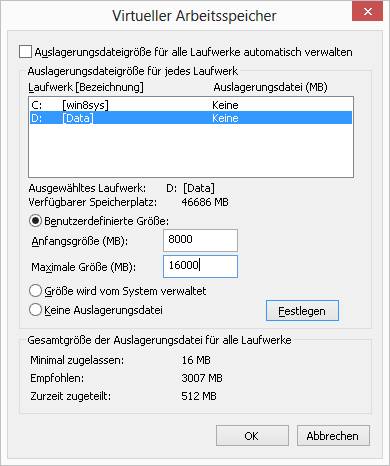
Auslagerungsdatei entfernen oder (besser) auf anderes Laufwerk verschieben
Quelle: PCtipp.ch
Falls die Datei pagefile.sys auf Ihrem SSD (Laufwerk C:) nicht automatisch verschwunden ist, sollte sie sich jetzt zumindest manuell löschen lassen. Ein Kontrollblick auf D: sollte die Datei pagefile.sys nun auf dem anderen Laufwerk zeigen. Sie sehen die Datei natürlich nur, wenn Sie via Ansicht/Optionen/Ordner- und Suchoptionen die Anzeige versteckter und Systemdateien aktivieren.
Fürs Rückgängigmachen (falls nötig) rufen Sie im Datei-Explorer via Rechtsklick auf Dieser PC wieder dessen Eigenschaften auf, gehen Sie zu Erweiterte Systemeinstellungen, klicken Sie bei «Leistung» auf Einstellungen und öffnen Sie den Reiter Erweitert. Bei «Virtueller Arbeitsspeicher» wieder auf Ändern klicken, danach die Option Dateigrösse für alle Laufwerke automatisch verwalten wählen. Klicken Sie auf OK, bestätigen Sie allfällige Rückfragen, dann ändert Windows die Einstellungen spätestens beim nächsten Windows-Neustart auf die Standardeinstellungen zurück.
Hiberfil.sys: Die ist nicht nur für den Schlaf- bzw. Ruhezustandsmodus von Windows 10 zuständig, sondern auch fürs schnelle Hochfahren. Falls Sie auf den Ruhezustand und auf die paar Sekunden Zeitgewinn beim Starten verzichten können, und lieber den Speicherplatz zurückhätten, lässt sich das abschalten.
Drücken Sie die Windowstaste zum Öffnen des Startmenüs, tippen Sie cmd ein, klicken Sie mit rechts auf die gefundene Eingabeaufforderung und wählen Sie Als Administrator ausführen. Tippen Sie folgenden Befehl ein und drücken Sie Enter:
powercfg.exe /hibernate off
powercfg.exe /hibernate off
Es passiert nicht viel Offensichtliches. Sie könnten im Explorer-Fenster nur beobachten, dass die Datei hiberfil.sys verschwindet. Das wars schon!
Schliessen Sie das Konsolenfenster durch Eintippen von exit, gefolgt von der Enter-Taste oder durch Klick aufs X in der oberen rechten Fensterecke.
Falls Sie den Ruhezustand eines Tages wieder aktivieren wollen, öffnen Sie wieder per Windowstaste das Startmenü, tippen Sie cmd ein und wählen Sie bei der Eingabeaufforderung den Punkt Als Administrator ausführen. Tippen Sie powercfg.exe /hibernate on ein, drücken Sie Enter und schliessen Sie danach das Konsolenfenster wieder. Nach dem nächsten PC-Neustart ist der Modus wieder da.
(Ursprungsdatum 23.7.2013, Update für Windows 10 am 6.7.2020)