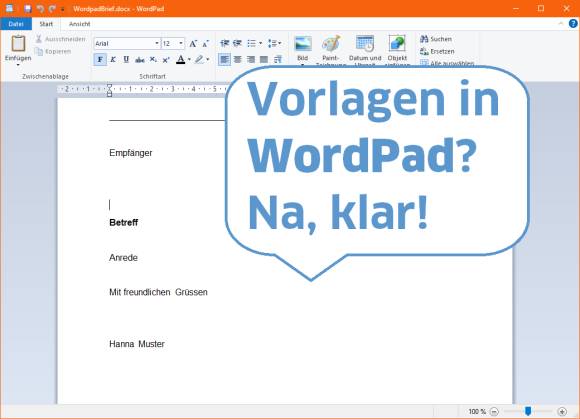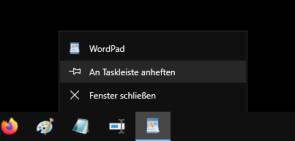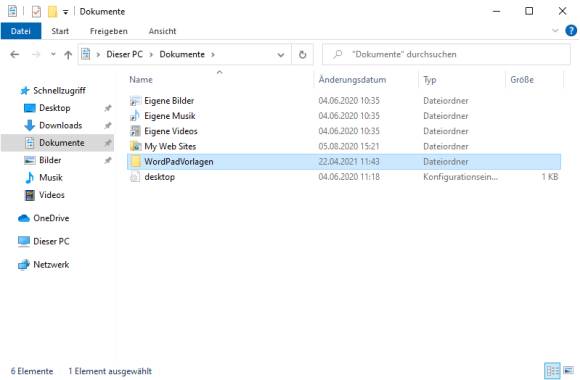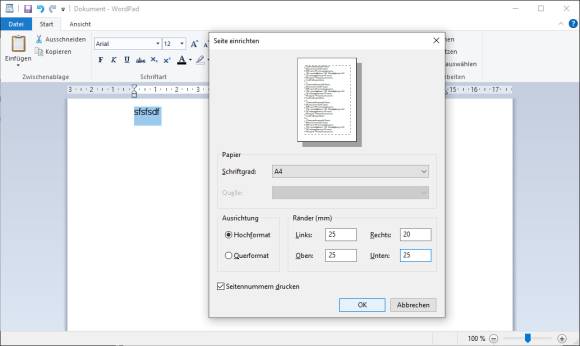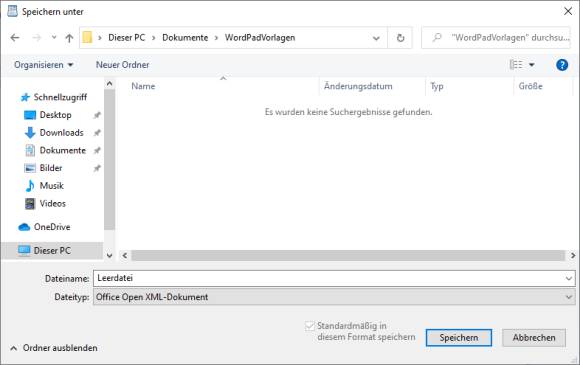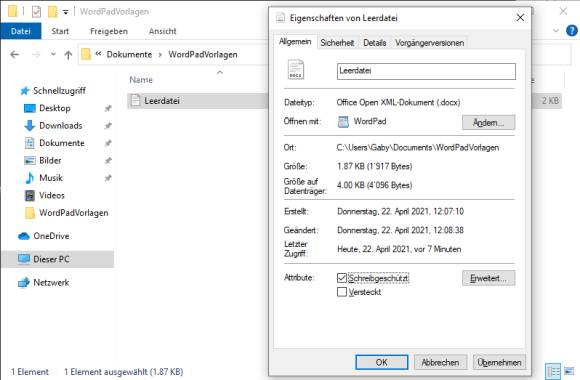Für Software-Minimalisten
26.04.2021, 09:06 Uhr
Windows 10: Standardvorlage und Dateivorlagen verwalten in WordPad
Interessante Frage eines Lesers im PCtipp-Forum: Lassen sich auch in Windows-Bordmittel WordPad Vorlagen verwenden? Lässt sich die Standardvorlage ändern? Wir haben eine Lösung für jene, die bloss eine simple «Windows-Schreibmaschine» brauchen.
Richtig vorbereitet, lässt sich WordPad tipptopp als PC-Schreibmaschine benutzen, inklusive individueller Standardeinstellungen und Vorlagen
(Quelle: PCtipp.ch)
Microsoft Office inklusive Word ist relativ teuer, weshalb viele Nutzerinnen und Nutzer lieber eine Gratis-Alternative verwenden. Hierfür gäbe es zwar LibreOffice. Aber wer daheim bloss einfache Briefe schreibt und lieber eine Art PC-Schreibmaschine hätte, fühlt sich auch von den vielen Funktionen und zusätzlichen Programmen (Calc für Tabellen, Impress für Präsentationen usw.) in LibreOffice ein wenig erschlagen. Ausserdem belegt auch dieses einiges an Speicherplatz, braucht während der Arbeit ordentlich RAM und es dauert besonders auf älteren PCs recht lange, um es zu starten.
Offenbar erfreut sich aus diesen Gründen das simple Schreibprogramm WordPad weiterhin recht grosser Beliebtheit. Aber ein Problem bleibt, wie ein Leser im PCtipp-Forum feststellte: Die Standardvorlage in WordPad lässt sich in Sachen Schriftart und Seitenränder nicht anpassen. Ausserdem ist auch keine Vorlagenverwaltung vorgesehen, sodass Sie z.B. eine Standardvorlage für Briefe und eine für Faxmitteilungen hätten.
Mit der richtigen Vorbereitung kein Problem
Lösung: Es gibt zwar keine «Lösung», um eine Vorlagenverwaltung zu aktivieren oder um die Standardeinstellungen eines neuen WordPad-Dokuments zu ändern. Aber es gibt einen einfachen Workaround, der – richtig vorbereitet – praktisch dieselben Effekte hat.
Kurzfassung: Erstellen Sie eine schreibgeschützte WordPad-Datei mit Ihren gewünschten Einstellungen in einem separaten Ordner und geben Sie diese in Ihrer WordPad-Verknüpfung an. Heften Sie weitere schreibgeschützte WordPad-Vorlagen an Ihre WordPad-Verknüpfung an. Wie all dies im Detail geht, lesen Sie gleich nachfolgend.
Standardvorlage erstellen
Starten Sie WordPad. Klicken Sie mit rechter Maustaste auf sein Icon in der Taskleiste und wählen Sie An Taskleiste anheften; natürlich nur, sofern Sie es dort nicht sowieso bereits angeheftet haben.
Öffnen Sie z.B. mit Windowstaste+E ein Explorer-Fenster und gehen Sie darin zu Ihrem Ordner Dokumente. Via Rechtsklick und Neu wählen Sie Ordner und nennen den neuen Ordner WordPadVorlagen.
Im leeren WordPad-Fenster tippen Sie provisorisch ein paar Zeichen ein, z.B. test. Drücken Sie Ctrl+A (Strg+A), um diese zu markieren. Wählen Sie nun oben die gewünschte Standardschriftart (z.B. Arial) und die gewünschte Standardschriftgrösse, zum Beispiel 12. In Ihrem Standarddokument möchten Sie vielleicht auch gleich die Seitenränder nach Ihrem Geschmack einrichten. Gehen Sie zu Datei/Seite einrichten. Passen Sie unten die Angaben für Ihre bevorzugten Seitenränder in Millimetern an (z.B. 25 Millimeter für 2,5 Zentimeter). Klicken Sie auf OK. Wenn Sie mögen, können Sie auch den Standardzeilenabstand ändern. Klicken Sie im Menüband im Bereich Absatz auf das Absatz-Symbol mit dem (¶-Zeichen) und legen Sie bei Zeilenabstand beispielsweise 1.00 fest.
Jetzt gehts zu Datei/Speichern. Als Speicherort verwenden Sie in Ihrem Dokumente-Ordner den neuen Ordner WordPadVorlagen, den Sie vorhin erstellt haben. Für den Dateinamen verwenden Sie beispielsweise Leerdatei. Den Dateityp können Sie bei Rich Text Format (.rtf) belassen oder ihn zu Office Open XML-Dokument ändern. Das ist etwas besser geeignet, falls Sie Dokumente an Word-Nutzende weitergeben. In diesem Fall empfiehlt es sich, gleich das Kästchen bei Standardmässig in diesem Format speichern anzuhaken. Klicken Sie auf Speichern. Jetzt löschen Sie die provisorisch eingetippten Zeichen wieder und speichern Sie die Datei erneut. Die darin gewählte Schriftart sollte damit erhalten bleiben. Schliessen Sie WordPad.
Als nächstes versehen Sie die Datei mit einem Schreibschutz. Das ist nötig, weil Sie die Datei sonst bei der nächsten Gelegenheit aus Versehen überschreiben würden. Klicken Sie hierfür im Explorer mit rechts auf die vorhin erstellte Datei Leerdatei und öffnen Sie im Kontextmenü die Eigenschaften. Aktivieren Sie im Reiter Allgemein unten das Attribut Schreibgeschützt. Klicken Sie auf OK.