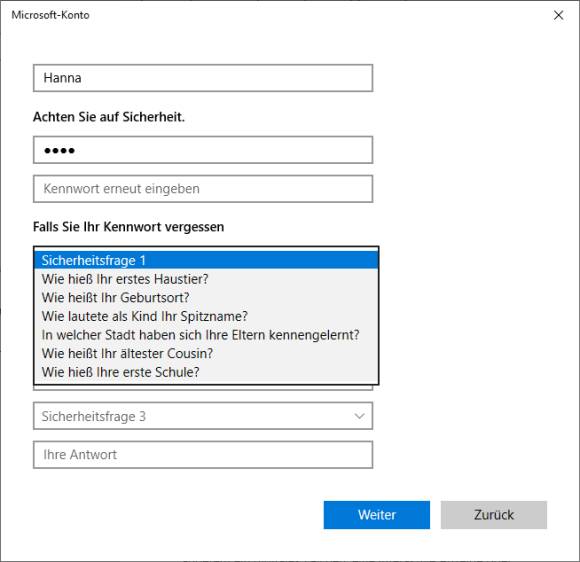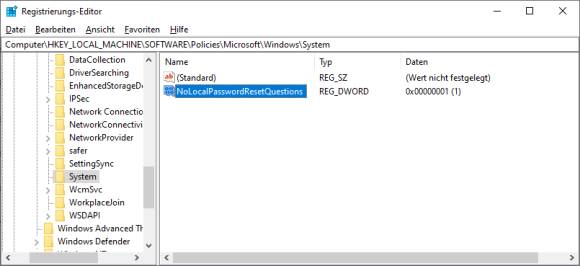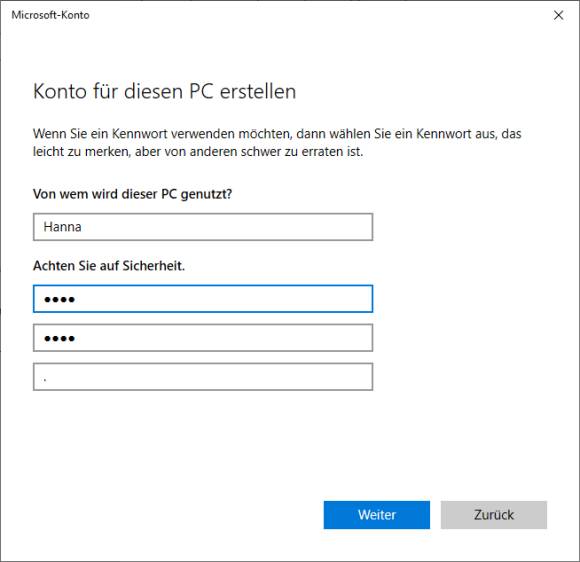Optimieren
04.06.2020, 11:36 Uhr
04.06.2020, 11:36 Uhr
Windows 10: Sicherheitsfragen ausschalten
Die drei Sicherheitsfragen, die Windows 10 beim Einrichten eines lokalen Kontos auf Biegen und Brechen verlangt, können unglaublich nerven. Schalten Sie den Spuk ab.
Solche Sicherheitsfragen können sehr nerven, besonders, wenn man keine drei verwenden kann oder diese Infos für den Nutzer, den man einrichtet, schlicht nicht kennt
(Quelle: PCtipp.ch)
Die Sicherheitsfragen beim Einrichten eines lokalen Kontos in Windows 10 stören teils enorm: «Wie hiess Ihr erstes Haustier?», «Wie lautete als Kind Ihr Spitzname?». Wer nie ein Haustier oder einen Spitznamen hatte, keinen Cousin hat und nicht weiss, wo sich die Eltern kennengelernt haben, bekommt nämlich ein Problem: Windows 10 verlangt auf Biegen und Brechen die Antworten auf genau drei Sicherheitsfragen, wenn Sie ein lokales Konto einrichten. Da kommt man mit der «ersten Schule» und dem «Geburtsort» nicht weit. Ausserdem sind Sicherheitsfragen eine schlechte Idee, denn durch Social Engineering lassen sich die Antworten auf solche Fragen jemandem durchaus unauffällig aus der Nase ziehen.
Nicht zuletzt werden diese Fragen auch verlangt, wenn Sie einen neuen User-Account für eine andere Person einrichten. Deren Antworten auf diese Fragen kennen Sie vermutlich nicht.
Lösung: Es gibt zwei Möglichkeiten, diese Sicherheitsfragen zu umgehen.
Die eine wäre theoretisch simpel: Verzichten Sie bei diesem User auf ein Passwort. In diesem Fall werden auch keine Sicherheitsfragen eingerichtet. Ein passwortloses Konto ist jedoch keine gute Idee, besonders dann nicht, wenn der Inhaber dieses Nutzerkontos auch Admin-Rechte erhalten soll, damit er Programme installieren kann.
Die andere Lösung erfordert – mal wieder – einen kleinen Registry-Eingriff. Falls Sie keine Lust auf einen eigenen Ausflug in die Windows-Registrierdatenbank haben, können Sie die Einstellung bequem per .reg-Datei importieren, siehe unten.
Drücken Sie Windowstaste+R, tippen Sie regedit ein und drücken Sie Enter. Im Registrierungs-Editor angekommen, navigieren Sie im linken Teil durch Aufklappen der Zweige zu diesem Zweig – und klicken Sie ihn an:
HKEY_LOCAL_MACHINE\SOFTWARE\Policies\Microsoft\Windows\System
HKEY_LOCAL_MACHINE\SOFTWARE\Policies\Microsoft\Windows\System
Im rechten Teil klicken Sie mit rechter Maustaste auf eine leere Stelle und wählen Sie Neu/DWORD-Wert (32 Bit) – auch, wenn Sie ein 64-Bit-Windows haben. Für den Namen des neues Wertes geben Sie NoLocalPasswordResetQuestions ein und drücken Enter. Doppelklicken Sie den neuen Eintrag und ändern Sie dessen Wert von 0 (Null) auf 1 (Ziffer 1).
Klicken Sie auf OK und schliessen Sie den Registrierungs-Editor. Ab sofort werden Sie beim Erstellen eines lokalen Kontos auf diesem Rechner keine Sicherheitsfragen mehr auswählen und ausfüllen müssen. An deren Stelle tritt ein simpler Passworthinweis, den Sie aber auch mit einem Punkt abspeisen können.
Falls Sie die Einstellung wieder rückgängig machen wollen, ändern Sie auf gleichem Weg den vorhin erstellten Eintrag wieder vom Wert 1 zurück auf Wert 0 (Ziffer Null).
Downloads
Wollen Sie nicht selbst in der Registry herumhantieren? Laden Sie die folgende .reg-Datei herunter. Doppelklicken Sie die Datei und lassen Sie die Werte in die Registrierdatenbank importieren.
Downloads
Reg-Datei für Windows 10 zum Deaktivieren der Sicherheitsfragen, die man beim Erstellen eines lokalen Nutzerkontos angeben und beantworten müsste.
Wollen Sie die Änderung wieder rückgängig machen, können Sie auch die folgende .reg-Datei herunterladen und per Doppelklick importieren, um die Einstellung wieder auf Standardwerte zu setzen.
Downloads
Reg-Datei für Windows 10 zum Einschalten der Sicherheitsfragen, die man beim Erstellen eines lokalen Nutzerkontos angeben und beantworten muss.