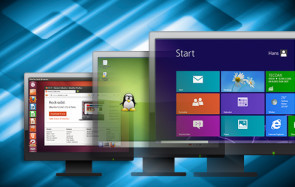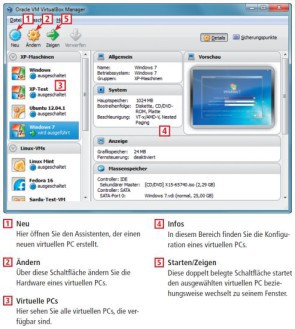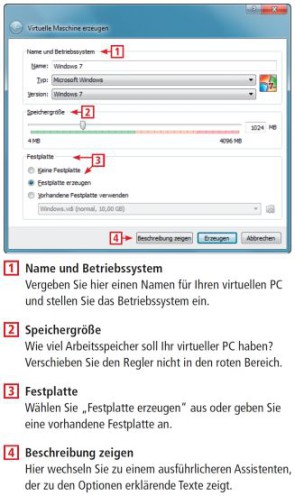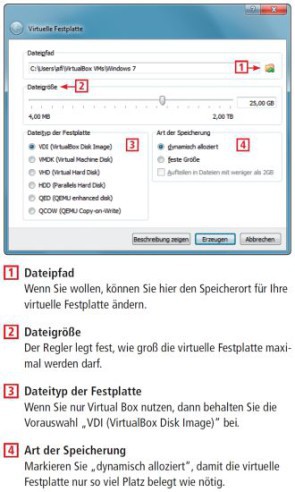PC-Virtualisierung
02.10.2014, 12:13 Uhr
Virtuelle PCs mit Virtual Box erstellen
Virtual Box ist derzeit der beste Virtualisierer. In nur drei Schritten erstellen und starten Sie mit dem kostenlosen Programm eigene virtuelle PCs.
Virtual Box ist ein kostenloses Programm, um virtuelle PCs zu erstellen und in einem Fenster unter Windows zu nutzen. Wie Sie in nur drei Arbeitsschritten mit Virtual Box einen eigenen virtuellen PC anlegen und darin Windows 7 installieren, lesen Sie in diesem Artikel.
Virtual Box installieren
Als Erstes installieren Sie Virtual Box auf Ihrem Computer. Das Setup-Programm ist zwar in Englisch, das installierte Programm hat dann aber eine deutschsprachige Bedienoberfläche.
So geht’s: Beenden Sie zunächst alle grösseren Downloads, weil das Setup-Programm kurz die Netzwerkverbindung unterbricht, um eine virtuelle Netzwerkkarte für Virtual Box einzurichten.
Klicken Sie dann doppelt auf die Download-Datei, um die Installation zu starten. Folgen Sie dann den Anweisungen des Setup-Assistenten..
Während des Setups öffnen sich mehrmals Fenster mit der Frage „Möchten Sie diese Gerätesoftware installieren?“. Dabei handelt es sich unter anderem um die Netzwerktreiber, die Virtual Box benötigt. Bestätigen Sie die Fragen jeweils mit einem Klick auf die Schaltfläche „Installieren“.
Virtuellen PC in Virtual Box konfigurieren
Nun erstellen Sie einen leeren virtuellen PC. Dabei legen Sie ausser dem Namen fest, wie viel virtuellen Arbeitsspeicher er haben und wie gross seine virtuelle Festplatte sein soll.
So geht’s: Starten Sie Virtual Box und klicken Sie auf die Schaltfläche „Neu“. Der Assistent für neue virtuelle PCs öffnet sich. Geben Sie ins Feld „Name“ eine Bezeichnung für Ihren virtuellen PC ein, zum Beispiel
Windows 7. Wählen Sie dann darunter bei „Typ“ und „Version“ das Betriebssystem aus, das Sie installieren wollen.
Virtuellen Arbeitsspeicher konfigurieren
Legen Sie nun bei „Speichergrösse“ die Grösse des virtuellen Arbeitsspeichers fest. Der Regler sollte nicht im roten Bereich sein. Der Grund ist, dass das virtuelle RAM dem Wirts-PC fehlt, wenn Sie Ihren virtuellen PC starten. Wenn aber der echte PC zu wenig RAM hat, dann muss er öfter Daten in die Auslagerungsdatei auf der Festplatte kopieren und die Gesamtleistung des Computers sinkt.
Beachten Sie ausserdem, dass ein virtueller PC mit Windows XP mindestens 512 MByte RAM, einer mit Windows 7 1024 MByte RAM und einer mit Windows 8 sogar 2048 MByte RAM haben sollte.
Virtuelle Festplatte konfigurieren
Nachdem Sie das virtuelle RAM konfiguriert haben, markieren Sie bei „Festplatte“ den Punkt „Festplatte erzeugen“. Dann erstellt Virtual Box eine neue virtuelle Festplatte für Ihren virtuellen PC. Klicken Sie danach auf „Erzeugen“ und legen Sie bei „Dateigrösse“ fest, wie gross die virtuelle Festplatte maximal sein soll. Stellen Sie hier besser einen höheren Wert ein. Erfahrungsgemäss wird der Platz in einem virtuellen PC schnell knapp.
Voreingestellt ist bei „Art der Speicherung“ der Punkt „dynamisch alloziert“. Das bedeutet, dass die virtuelle Festplatte zunächst nur den wirklich benötigten Platz auf der echten Festplatte belegt und dann langsam wächst. Das spart Speicherplatz.
Zuletzt haben Sie noch die Möglichkeit, das Speicherformat für die virtuelle Festplatte bei „Dateityp der Festplatte“ zu ändern. Wenn Sie nur Virtual Box verwenden, dann behalten Sie die Vorauswahl „VDI“ bei. Die Abkürzung steht für Virtual Disk Image und ist das Speicherformat von Virtual Box.
Sobald Sie alle Einstellungen getroffen haben, klicken Sie auf „Erzeugen“, um den neuen virtuellen PC anzulegen. Er wartet nun nur noch auf sein Betriebssystem.
Tipps für Vmware Player & Virtual PC
Wenn Sie auch den Vmware Player einsetzen, dann wählen Sie bei „Dateityp der Festplatte“ das Speicherformat „VMDK“ aus. Dann können Sie den virtuellen PC sowohl mit Virtual Box als auch mit dem Vmware Player öffnen. VMDK steht für Virtual Machine Disk und wurde von Vmware entwickelt.
Wenn Sie neben Virtual Box auch den Virtualisierer Virtual PC von Microsoft nutzen, dann wählen Sie „VHD“ aus. Diese Abkürzung steht für Virtual Hard Disk.
Windows 7 auf virtuellem PC installieren
Windows 7 eignet sich perfekt für die Installation in einem virtuellen PC, weil Sie die Setup-DVD kostenlos von Microsoft herunterladen können. Damit installieren Sie Windows 7 und nutzen es dann 30 Tage ohne Aktivierung. Der Zeitraum lässt sich dreimal um je 30 Tage verlängern, sodass Sie Windows 7 rund 120 Tage lang kostenlos in einem virtuellen PC verwenden können.
In Ihrem virtuellen PC lassen sich auch beliebige andere Betriebssysteme wie Windows 8 oder Linux installieren. Bei allen benötigen Sie zur Installation eine DVD oder eine ISO-Datei.
Window 7 von DVD installieren
Der klassische Weg, ein Betriebssystem wie Windows 7 zu installieren, ist das Einlegen einer DVD und das Booten des PCs von dieser Scheibe. Das funktioniert mit virtuellen PCs genauso.
Nachdem Sie also im vorhergehenden Schritt einen neuen virtuellen PC erstellt haben, legen Sie als Nächstes die Setup-DVD in Ihren Computer ein. Starten Sie dann den virtuellen PC.
Ein neues Fenster öffnet sich, in dem der virtuelle PC läuft. Da noch kein Betriebssystem installiert ist, blendet sich automatisch ein Assistent ein. Prüfen Sie, ob auch das richtige DVD-Laufwerk ausgewählt ist, und klicken Sie dann auf „Starten“.
Der virtuelle PC bootet nun von der DVD. Folgen Sie den Anweisungen des Setup-Programms. Wenn der Mauszeiger während des Setups im virtuellen PC gefangen ist, befreien Sie ihn mit der rechten [Strg]-Taste.
Windows 7 mit einer ISO-Datei installieren
Wenn Sie keine DVD mit Windows 7 haben, dann laden Sie stattdessen eine kostenlose ISO-Datei von Microsoft herunter, die alle benötigten Dateien enthält. Diese ISO-Datei müssen Sie nicht extra auf eine DVD brennen, sondern können sie direkt in Ihren virtuellen PC einbinden. Am einfachsten laden Sie die ISO-Datei mit dem kostenlosen Microsoft Software Center 12.11 Lite herunter.
Sobald Sie die ISO-Datei heruntergeladen haben, starten Sie Ihren virtuellen PC. Der Startassistent, den Sie auch in Bild B sehen, öffnet sich. Klicken Sie auf das gelbe Ordnersymbol mit dem grünen Pfeil. Navigieren Sie in den Ordner mit der ISO-Datei und wählen Sie sie aus. Klicken Sie auf „Öffnen“ und danach auf „Starten“.
Der virtuelle PC bootet nun von der ISO-Datei. Folgen Sie dem Assistenten und installieren Sie Windows. Auch hier gilt: Den Mauszeiger befreien Sie mit der rechten [Strg]-Taste.
Virtuellen PC optimieren
Ihr virtueller PC ist nun fertig eingerichtet, er lässt sich aber noch weiter optimieren. Im Folgenden lesen Sie beispielsweise, wie Sie die virtuelle Hardware per Mausklick ändern oder die kostenlosen Gasterweiterungen von Virtual Box in Ihrem virtuellen PC installieren.
Hardware des virtuellen PCs anpassen
Wie bei einem echten PC lässt sich die Hardware in Ihrem virtuellen PC verändern. Anders als bei einem echten PC brauchen Sie dafür aber keinen Schraubendreher. Alle Änderungen erledigen Sie bequem mit der Maus in Virtual Box.
So geht’s: Falls er gerade läuft, fahren Sie Ihren virtuellen PC zunächst herunter. Markieren Sie ihn dann in Virtual Box mit der Maus und klicken Sie auf „Ändern“. Am besten klicken Sie sich jetzt einmal durch alle Einstellungen.
Fast jedes virtuelle Hardware-Teil lässt sich anpassen. So ändern Sie etwa unter „System, Hauptplatine“ nachträglich die Grösse des virtuellen Arbeitsspeichers oder passen die Boot-Reihenfolge Ihres virtuellen PCs an.
Eine Änderung, die fast immer sinnvoll ist, ist das Erhöhen des virtuellen Grafikspeichers auf 128 MByte. Sie finden die Option unter „Anzeige, Anzeige“. Hier aktivieren Sie auf Wunsch auch gleich noch die 3D-Beschleunigung im virtuellen PC.
Weitere virtuelle Festplatten erzeugen
Wenn Sie nachträglich eine weitere virtuelle Festplatte einfügen wollen, weil Ihnen der Speicherplatz ausgegangen ist, dann rufen Sie „Massenspeicher“ auf. Je nachdem, ob Sie eine virtuelle IDE- oder lieber eine SATA-Festplatte erzeugen wollen, markieren Sie entweder „Controller: IDE“ oder „Controller: SATA“. Rechts sehen Sie nun zwei Symbole mit jeweils einem grünen Kreuz. Klicken Sie auf das rechte Symbol und dann auf „Neue Platte erzeugen“.
Wählen Sie den gewünschten „Dateityp der Festplatte“ aus. Wenn Sie nur Virtual Box nutzen, dann markieren Sie „VDI (VirtualBox Disk Image)“ und klicken dann auf „Weiter“. Behalten Sie wieder die Auswahl „dynamisch alloziert“ bei, um Platz auf der echten Festplatte zu sparen, und bestätigen Sie mit „Weiter“.
Vergeben Sie jetzt noch einen Namen für die zweite virtuelle Festplatte und wählen Sie dann darunter die gewünschte Grösse aus. Zuletzt klicken Sie auf „Erzeugen“, um die virtuelle Festplatte anzulegen.
Starten Sie dann Ihren virtuellen PC und formatieren Sie die neue virtuelle Platte, sodass Sie sie nutzen können. Unter Windows 7 rufen Sie dazu „Start, Systemsteuerung, System und Sicherheit“ auf und klicken auf „Festplattenpartitionen erstellen und formatieren“.
Suchen Sie dann nach dem neuen Datenträger mit dem Hinweis „Nicht zugeordnet“. Klicken Sie mit der rechten Maustaste darauf und wählen Sie „Neues einfaches Volumen…“ aus. Folgen Sie dem Assistenten, um Ihre neue Festplatte zu formatieren.
Gasterweiterungen auf virtuellem PC installieren
Die Gasterweiterungen sind ein kostenloses Softwarepaket für Virtual Box, das in einem virtuellen PC installiert wird. Sie enthalten Treiber und Tools, damit der virtuelle PC besser läuft, und sollten immer installiert werden.
So ist es nach der Installation der Gasterweiterungen in Ihrem virtuellen PC beispielsweise möglich, die Daten über die gemeinsame Zwischenablage auszutauschen. Ausserdem brauchen Sie die Auflösung im virtuellen PC nach der Installation der Gasterweiterungen nicht mehr über den „Anpassen“-Dialog von Windows zu ändern. Es genügt, auf eine Ecke des Fensters Ihres virtuellen PCs zu klicken und die Grösse bei gedrückter Maustaste zu verändern.
So geht’s: Die Gasterweiterungen installieren Sie über ein virtuelles CD-Laufwerk. Starten Sie Ihren virtuellen PC und rufen Sie im Virtual-Box-Fenster den Menüpunkt „Geräte, Gasterweiterungen installieren…“ auf.
Das virtuelle CD-Laufwerk wird nun eingebunden. Virtual Box legt automatisch eine virtuelle CD ein, die die Gasterweiterungen enthält.
Rufen Sie im virtuellen PC den Windows-Explorer auf und navigieren Sie zum CD-Laufwerk. Klicken Sie doppelt auf „VBoxWindowsAdditions.exe“, um die Installation zu starten. Folgen Sie dann dem Assistenten, bestätigen Sie alle Nachfragen zur Installation benötigter Treiber und starten Sie danach den virtuellen PC neu.
Fertige PCs in Virtual Box importieren
Für alle, die einmal Linux ausprobieren möchten, halten wir einen vorkonfigurierten virtuellen PC mit Mint 14.1 zum Download bereit. Der fertige PC wurde im OVA-Format abgespeichert. OVA steht für Open Virtualization Archive und ist ein offener Standard zum Austausch von virtuellen PCs. Unter anderem wird OVA von Virtual Box und Vmware unterstützt.
So geht’s: Kopieren Sie die OVA-Datei in einen beliebigen Ordner auf Ihrer Festplatte. Klicken Sie dann doppelt darauf.
Virtual Box öffnet sich mit dem Dialog „Appliance importieren“. Sie sehen eine kurze Zusammenfassung der wichtigsten Einstellungen.
Klicken Sie auf „Importieren“, um den virtuellen PC zu Ihren virtuellen PCs hinzuzufügen. Markieren Sie ihn anschliessend in der Übersicht und klicken Sie auf „Starten“, um ihn auszuprobieren.
Wichtig: Im virtuellen Linux-PC wurde bei der Installation ein Benutzer „leser“ eingerichtet, dessen Passwort ebenfalls leser lautet. Sie benötigen diesen Account, um Einstellungen zu ändern und um beispielsweise einen eigenen Benutzer einzurichten.
Fertige PCs im Vmware Player starten
Viele Anwender verwenden bereits den Vmware Player. Er ist ebenfalls ein gutes Virtualisierungsprogramm, bietet aber ein paar Funktionen weniger als Virtual Box. So kann der Vmware Player beispielsweise den aktuellen Zustand eines virtuellen PCs nicht speichern und auf Knopfdruck wiederherstellen. Man nennt diese Funktion Snapshots. Sie ist nur in der Kaufversion Vmware Workstation enthalten.
Virtuelle PCs im OVA-Format lassen sich auch mit dem Vmware Player nutzen. Rufen Sie dazu „Player, File, Open“ auf und klicken Sie doppelt auf die OVA-Datei. Importieren Sie den virtuellen PC dann mit einem Klick auf „Import“.